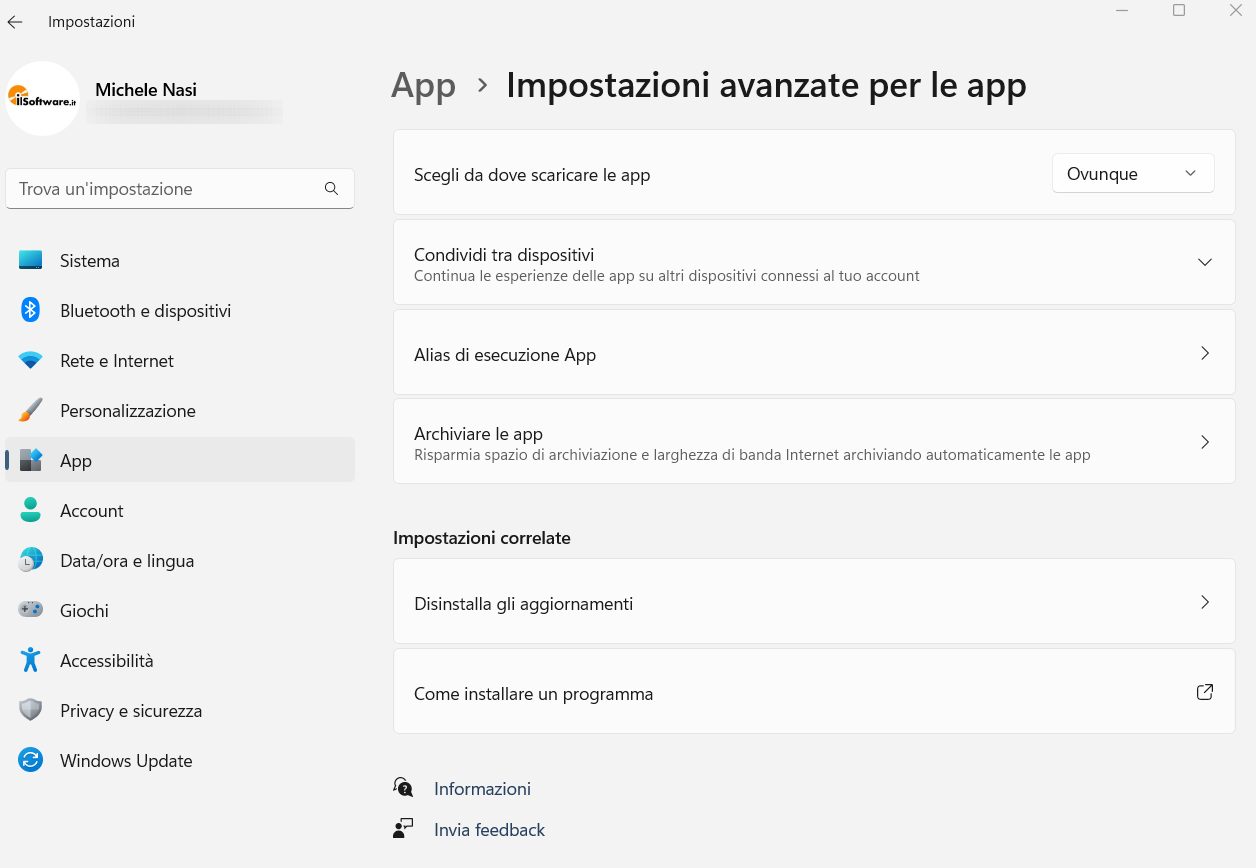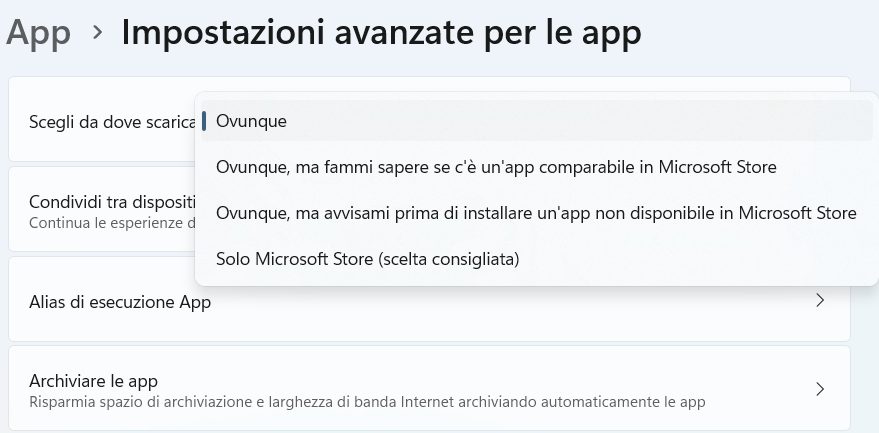One of the problems that system administrators often have to deal with has to do with users’ bad habit of installing programs from potentially untrustworthy sources. Both Windows 10 and Windows 11 integrate a function that helps block the installation of applications: is called Application Installation Control and is accessible from the window Apps installed of the operating system.
Choose where to download apps from: what it is and how it works
The option Choose where to download apps it can be accessed from both Windows 10 and Windows 11 by typing, respectively, Apps and features or Advanced settings for apps. It’s about a security function which helps prevent installation of unwanted or potentially harmful software.
The drop down menu Choose where to download apps allows you to choose between the following alternatives:
- Microsoft Store only. Allows you to install apps only from the Microsoft Store or the virtual store of the Redmond company
- Anywhere, but let me know if there’s a comparable app in the Microsoft Store. Allows installation of software from any source but warns if an alternative is available in the Microsoft Store.
- Anywhere, but notify me before installing an app not available in the Microsoft Store. It allows the installation of any program but still shows a warning.
- Everywhere. Allows the installation of any application, from any source, without showing warnings about its presence in the Microsoft Store.
The choices that can be made by acting on the menu Choose where to download apps they are not available on Windows S, the version of the operating system that restricts users to the exclusive use of Microsoft Store for the purpose of installing applications. In this case, to be able to install applications even from sources other than the Microsoft Store, it is necessary quit Windows S and switch to a traditional version of the operating system.
Replacing the voice Microsoft Store only con Everywhereyou can go back to running the installation procedure of any program, starting for example from an .EXE or .MSI file.
Block installation of applications with the registry
In addition to the Windows 10 and 11 interface, it is possible to enable the blocking of the installation procedures of the various programs by acting from the command prompt or in any case by changing the configuration of the system registry.
To set up windows with the option Anywhere, but let me know if there’s a comparable app in the Microsoft Storejust type cmd in the operating system search box then choose Run as administrator and finally issue the following command:
reg add HKLM\SOFTWARE\Microsoft\Windows\CurrentVersion\Explorer /v AicEnabled /d "Recommendations" /f
The choice of option Anywhere, but notify me before installing an app not available in the Microsoft StoreInstead, it is implemented using the following command:
reg add HKLM\SOFTWARE\Microsoft\Windows\CurrentVersion\Explorer /v AicEnabled /d "PreferStore" /f
Finally, to only allow applications to be installed via the Microsoft Store, you can type:
reg add HKLM\SOFTWARE\Microsoft\Windows\CurrentVersion\Explorer /v AicEnabled /d "StoreOnly" /f
Activate the installation of any kind of application without necessarily going to the Microsoft Store
After opening the command prompt with administrator rights, exactly as seen in the previous paragraph, to unlock the installation of any app without necessarily having to go through the Microsoft Store, just issue the following command:
reg add HKLM\SOFTWARE\Microsoft\Windows\CurrentVersion\Explorer /v AicEnabled /d "Anywhere" /f
It is worth highlighting that the setting change Choose where to download apps requires, as we have seen, i administrator rights. A user with a standard account cannot make changes and if the option was chosen Microsoft Store only, you will be able to install the applications exclusively from the Redmond company’s online store. We explain how to check the use of an administrative account in another article.
All the desktop applications already installed on the system before the settings change, they will continue to work.