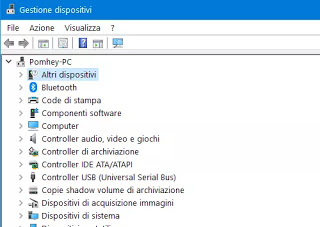 On Windows 10, each part of the computer (keyboard, mouse, motherboard, processor, memory, etc.) generates a status code in the Device Manager, which indicates if the hardware is operational or has problems. If you experience problems with certain hardware, that is with a part of the PC, in the Windows 10 device management screen this will be identified with a yellow exclamation mark or even with a red “X” or a down arrow sign.
On Windows 10, each part of the computer (keyboard, mouse, motherboard, processor, memory, etc.) generates a status code in the Device Manager, which indicates if the hardware is operational or has problems. If you experience problems with certain hardware, that is with a part of the PC, in the Windows 10 device management screen this will be identified with a yellow exclamation mark or even with a red “X” or a down arrow sign.While this type of problem is usually related to defects of the same pieces or connection ports, it may also be that the error depends on a wrong or outdated driver or incompatibility of that part with the rest of the computer.
To correctly identify which problem it is, every time a problem with yellow or a serious error with the red X is highlighted in the Device Manager, it is possible to read the numeric code assigned by the system and search for it in this article to find the solution.
In this guide, we see then the hardware and device error codes grouping them according to the solution (so as to make it easier to understand them than written by the official Microsoft guide that remains a bit cryptic).READ ALSO: Find out what’s wrong with your computer when it doesn’t work well
Open Device Manager and find the error codes
First of all, to see what has happened on the computer when something is not working, it is necessary to open Device Manager, which in Windows 10 can be easily found by right-clicking on the Start button or by searching.
From Device Manager, which is a list of all the hardware devices both internal and external that make up the computer, it is possible to search for the part that does not work (for example the printer or the USB key or the mouse), click on it with the right button of the mouse and then go to Property.
Going to the General tab, in the “section device status“, the error code is written if this does not work. If all goes well, instead, it will be written as status: This device works properly
For example, if you saw written “error code 22 “, it means that the device has been disabled or has been interrupted due to this error.
Windows 10 hardware error codes
Below we see a list with most common error codes, grouped according to the solution to solve them.
Errors that are resolved by updating the device driver
The following list includes the error codes that are possibly resolved by updating the device driver package to which they refer.
- Code 1: The device is not configured correctly.
- Code 3: The driver for this device may be damaged.
- Code 10: Cannot start the device. Try updating the drivers for this device.
- Code 18: Reinstall the drivers for this device.
- Code 24: The device does not exist, does not work properly or does not have all the drivers installed. (This message indicates that a hardware error or driver problem has occurred).
- Code 28: The device drivers are not installed.
- Code 31: The device does not work properly because Windows cannot load the drivers required for this device.
- Code 32: a driver (service) for this device has been disabled. An alternative driver could provide this functionality. (This message indicates that the registry key to start the driver is configured as disabled).
- Code 37: Unable to initialize the device driver for this hardware.
- Code 39: Unable to load the device driver for this hardware. The driver may be damaged or missing.
- Code 40: The hardware cannot be accessed because the service key information in the registry is missing or incorrectly recorded.
- Code 41: Device driver loading for the completed hardware but the hardware device cannot be found (This problem usually occurs when installing a device that is not plugged and play and the system cannot find it).
- Code 43: The device has reported a problem and has been interrupted (this is one of the most frequent problems, see also: Error solutions on USB ports and keys not recognized or impossible to use)
- Code 48: The software startup for the device has been blocked because it has problems with Windows. Contact the hardware vendor for a new driver.
- Code 50: Unable to apply all device properties. Device properties can include information that describes the capabilities and settings of the device (such as security settings). To solve this problem, you can try reinstalling this device. However, we recommend that you contact the hardware manufacturer for a new driver.
- Code 52: Unable to verify the digital signature of the drivers required for the device. A recent hardware or software change may have installed a file that was incorrectly signed or damaged or that could be malicious software from an unknown source.
If you see any of the errors described above, reinstalling the driver may solve the problem.
To reinstall the driver of a device, go to Device Manager, right-click on the device with the error and then click on Uninstall. Then restart your computer and Windows 10 should automatically detect and install the latest driver.
If the problem persists, you can try using a program to update the drivers automatically or search Google to download the driver from the manufacturer’s website.
Error codes that are resolved by restarting the computer
The following errors are instead easy to resolve simply by restarting the computer.
- Code 14: For the device to work properly, you need to restart your computer.
- Code 21: Windows will remove this device
- Code 38: Cannot load the device driver for this hardware because a previous instance of the device driver is still in memory.
- Code 42: Windows cannot load the device driver for this hardware because there is already a duplicate device running in the system. (This message indicates that there is a duplicate secondary process that causes a bus error.)
- Code 44: The hardware device was interrupted by an application or service.
- Code 54: Device error. The device will be reset. If the device never restarts due to an error, it will be locked in this state and the system should be restarted.
Error codes that can be ignored
The following error codes concern the fact that the device is not connected.
- Code 45: Currently, the hardware device is not connected to the computer. To resolve this problem, reconnect this hardware device to the computer.
- Code 46: Windows cannot access this hardware device because the operating system is shutting down. The hardware device should work properly the next time the computer is started.
- Code 51: At the moment this device is waiting on another device or set of devices. (Windows 10 does not have a resolution for this problem.)
This warning only indicates that the device has been disconnected.
Error codes that require intervention on BIOS / UEFI.
These errors may require to change some BIOS settings.
- Code 29: The device is disabled because the device’s firmware did not provide the necessary resources.
- Code 33: Windows cannot determine which resources are required for the device.
- Code 35: Your computer’s system firmware does not include enough information to properly configure and use this device. To use this device, contact your computer manufacturer for a firmware or BIOS update.
- Code 36: The device requires a PCI interrupt but is configured for an ISA interrupt (or vice versa). Use the computer system setup program to reconfigure the interrupt for this device. (This message indicates that the translation of the system interruption request (IRQ) has failed.)
The solution to these errors is to enable the device in the BIOS or UEFI.
Refer to another guide to know how to enter the BIOS in Windows 10.
Once the steps have been completed, for error 29, enable the device in the firmware interface. If the code is 36, change the IRQ settings to resolve the conflict (if applicable).
For errors 33 and 35, check the motherboard manufacturer’s website to update the UEFI BIOS
Keep in mind that modifying the BIOS and even updating it is a delicate operation that can compromise the functioning of the computer, so it would be better to look for the precise solution on the internet and have someone expert do it.
Error codes that require specific instructions
The following error codes have different and specific resolution methods, not always simple to implement.
- Code 9: Unable to identify the hardware because it does not have a valid hardware identification number. For assistance, contact the hardware manufacturer.
- Code 12: Insufficient device resources. If you want to use this device, you will need to disable one of the other devices on this system. (try using the Windows 10 problem solver)
- Code 16: Unable to identify all resources used by the device. To specify additional resources for this device, click on the Resources tab and fill in the missing settings. Check the hardware documentation to find out what settings to use. (try reinstalling the driver or going to Properties and assigning resources to the card Resources).
- Code 19: Cannot start the hardware device because its configuration information (in the registry) is incomplete or damaged (try uninstalling the driver and reinstalling it from scratch).
- Code 22: The device is deactivated (right-click on the device in Device Manager to find the option Enable device)
- Code 34: Windows cannot determine device settings. Consult the documentation provided with this device and use the Resources tab to set the configuration. (try re-loading and reinstalling the driver supplied by the manufacturer).
- Code 47: Cannot use the hardware device because it was prepared for safe removal, but it was not removed from the computer. To resolve this problem, disconnect the device from the computer, then reconnect it. (clear enough).
- Code 49: Cannot start new hardware devices because the system hive is too large (exceeds the log size limit). (to solve, try removing hidden devices)
- Code 53: This device is reserved for the use of the Windows kernel debugger for the duration of this boot session (to resolve, try disabling debugging of the Windows kernel by executing the command bcdedit / debug off in the command prompt
READ ALSO: Identify Unknown Devices on Windows PC 10, 7 and 8
