Best programs to connect an Android mobile phone to the PC via WiFi or via USB to transfer files, contacts, SMS and applications
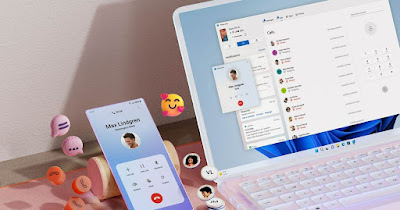 If so far we have used the manufacturers’ programs to connect the phone to the PC (or none at all), the time has come to change our habits, given that there are simpler apps to configure to manage Android from the PC and transfer files.
If so far we have used the manufacturers’ programs to connect the phone to the PC (or none at all), the time has come to change our habits, given that there are simpler apps to configure to manage Android from the PC and transfer files.We can install apps not only for transferring files, but for total management (like AirDroid), which also allow you to create backups, copy contacts and messages and manage other phone functions.
READ ALSO -> Control Android from PC in 8 possible ways
1) Connection to the telephone
The first program to try to manage Android from PC and transfer files is Connection to the telephonea built-in app on both Windows 11 and Windows 10.
To connect between PC and phone, no drivers or USB cables are required, but both devices simply need to be connected to the same Wi-Fi network.
After checking the wireless connection we open the app Connection to the telephone from the Start menu, press the button Android and scan the QR code that will appear within the app. After the scan we open the new app from the phone and confirm the Microsoft account, so as to connect the phone to the account used on the PC.
The app will show phone notifications on the PC but we can also manage messages, answer or check incoming calls on the phone and transfer files from one device to another.
2) Quick Share per Windows
If we are looking for a program to transfer files from PC to Android phone (and vice versa) we can download it to the computer Quick Share, the file transfer app created by Google for all Android phones. Also in this case the only requirement is the presence of the phone and PC on the same Wi-Fi network.
First we add this app to our Windows PC, then we log in with the same Google account used on the Android phone.
Let’s open the app installed on the PC and configure it on Receive from your devices, so as to make the computer always visible for Android phones. Now let’s go to the Android smartphone we have, open the Settings menu and look for the item Quick Share (on Xiaomi it is present in the menu More connectivity options).
From this menu let’s make sure we use the Google account used on the PC, press on Who can share contentwe activate the switch next to the item Visible to nearby devices and let’s raise the voice Your devices.
From now on we can transfer files from the PC to the phone by dragging them into the app Quick Share per Windows; alternatively we share files from the phone by opening any file manager (it’s fine too Files by Google), press the button Sharelet’s press on Quick Share and select the name of the PC on which the transfer system is configured.
3) PairDrop
Another effective and safe method for transferring files to a PC and telephone (and vice versa) involves the use of the site PayDropworking with one safe and effective open source technologyassuming that both devices are connected to the same Wi-Fi network.
Without installing any app, we open this site both on the phone and on the computer, using any browser installed on the devices. As soon as the two devices see each other we can transfer files by simply dragging them into the browser window or by pressing on the device name and using the file manager to select them.
This system works on any device that has a browser: we can in fact use it to transfer files between phones with different operating systems and various PCs (including Macs).
4) MyPhoneExplorer
MyPhoneExplorer it is instead a different program that allows you to do the backup of files, contacts, SMS, apps and call logs on your PC. This program allows you not only to save all data on your computer as a backup but also of manage files and folders in your phone’s internal directories.
First you need to download and install the program for Windows and then you need to download it from market the client application in android mobile.
After the first start, you need to connect via Wi-Fi, via USB cable (the fastest) or via Bluetooth.
Then just do an initial synchronization to import and download all the data from the address book, SMS, calendar and call log onto your PC.
You can also browse the files of the internal memory and that of the SD card and, accordingly, you can transfer files from your PC to your phone or vice versa with the mouse. In theory, you could copy the entire contents of the SD card and Android phone memory to your PC.
In addition to data management, this is also possible with MyPhone Explorer send and receive SMS messages from your computer thanks to a notification system of what happens on the phone, on the computer screen.
5) AirDroid
The best application for managing your Android phone from your PC via web browser is AirDroidbecause you don’t need a client, it works on any Mac, Linux and Windows computer, it is complete and allows you to transfer files, address books, SMS and applications with ease and speed.
L’app AirDroid for Android allows you to synchronize with the web interface, using quick configuration.
Once the app is installed, we can access the smartphone simply by visiting the page AirDroid Web dal browser del computer.
We scan the QR code with the camera offered inside the AirDroid app to immediately start using all the functions present on the service directly inside the browser: contacts, messages, installed apps, multimedia files, file manager, calls and notifications just to mention the coolest features we can use.
Conclusions
In addition to the apps seen above we can also use better applications to manage Android from the PC without using other methods Transfer files wirelessly from computer to Android phone exploiting for example FTP technology; the latter is excellent for transferring large files but does not allow you to synchronize the address book and SMS messages.
For further information we can read the article on how to send files via the internet for free without limits directly.
