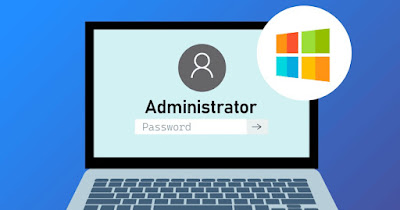 On Windows 10 and Windows 11 we can recover access to any PC with a new administrator user, too without knowing the password login of the registered user.
On Windows 10 and Windows 11 we can recover access to any PC with a new administrator user, too without knowing the password login of the registered user.This is useful in case of a configuration error in user management (e.g. if a mistake was made not to set a password for the local user or administrator), to access a PC whose password you have forgotten or even to enter any PC that is not ours without the knowledge of the owner (although this may also be illegal).
In the following guide we will show you how to become a windows admin on any pc before bootingusing some simple prompt commands to be launched from a window obtained with any Windows startup or recovery key.
READ ALSO -> How to change administrator on Windows and Mac
1) Create recovery USB stick
First of all it is necessary start the computer in repair mode; for this part we will need to have an empty USB stick of at least 16 GB and install the Windows recovery disk on it, which can be obtained by downloading the Media Creation Tool appropriate for the operating system we are using:
- Windows 11
- Windows 10
If you don’t have the installation disc, you can force the Windows 10 restore procedure by using the computer’s shutdown button in the first boot phase, making Windows believe that the PC cannot start (for me, however, in this way it does not it worked because to use the command prompt you are asked for your user password).
To learn more, we can read our guide on how to create a usb stick to install windows 11 or windows 10.
2) Boot your PC from the USB stick
To boot the PC from the newly created USB stick we have to change the boot order of the PC in the BIOS (typically you have to press the F8 key to bring up the boot options).
When the installation process loads, click on Reset Computer (and not on install windows) and then go on Advanced Options > Troubleshoot > Command Prompt.
The key combination should also work Shift and F10 to open command prompt from here.
3) Access to advanced command prompt
The Advanced Command Prompt opens from the installation disc, starting from the path X:; at this point it is necessary to find the disk where Windows 10 is located and to do this it is advisable to start from the letter de write d: press Enter and then execute the command dir and press Enter.
If you see the folders of programs e you windows then we are at the right point, otherwise try with e: and then with f:– Now, if d: is our disk, insert the following commands and execute them pressing Enter:
move d:\windows\system32\utilman.exe d:\windows\system32\utilman.exe.bak
confirm by pressing Enter, then run the following command:
copy d:\windows\system32\cmd.exe d:\windows\system32\utilman.exe
and press Enter again. Now you need to restart your computer, by running the command: wpeutil reboot.
4) Login with new administrator
Now, when you get to the login screen, click on the accessibility options button, the one at the bottom right, next to the computer shutdown button.
The accessibility options have been replaced, using the commands in step 2 which replaced utilman.exe (which launches the accessibility options) with cmd.exe (which launches the command prompt) cheating the system.
From the Command Prompt, it is necessary add a user account with administrator role to access the PC and to do so, just enter the following command:
net user nome-utente /add
press Enter to confirm, then enter the following command:
net localgroup administrators nome-utente /add
confirming again with the Enter key on the keyboard; instead of user-name write the desired name which can be administrator or User or whatever you prefer. Now all that remains is to restart the computer and take us back to the login screen.
At the login screen it should be available a new computer administrator user which we can freely access for manage user accountsrestore forgotten passwords and correct various errors.
After all these changes we can also restore the normal utilman.exe file, going to C:\Windows\System32, deleting utilman.exe and changing name to utilman.exe.bak calling him utilman.exe.
Conclusions
This advanced procedure allows you to instantly become an administrator of any PC with Windows installedcreating a new user on the fly with administrator rights during login, but only after replacing the accessibility button with a fully functional administrative command prompt.
If this trick doesn’t work on our copy of Windows we can still hope to access locked or inaccessible PC unlocking the account Administatoras seen in our guide on how to restore absent admin account in windows 11.
To learn more we can also read our guides on how to change account type in windows 11 and 10 come on how to find pc login password (windows login).
