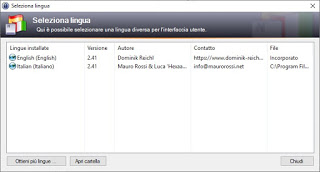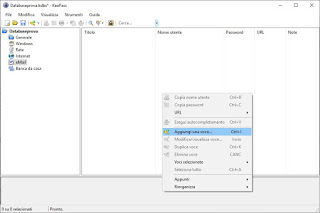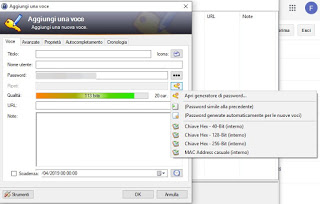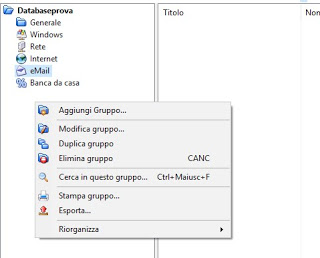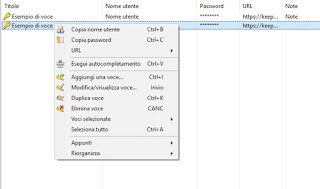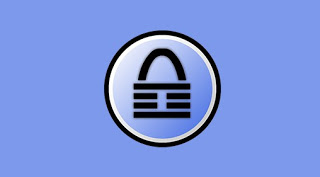 Our browsers are full of sites, online services, and forums that are added to favorites and are often requested for each one registration with user name and password. If we register to many sites and use a different password for each one of them, it will be tremendously difficult to remember them all, falling into the bad habit of always and only using our usual passwords for two or more sites (compromising everyone’s security, since that’s enough a simple hacker who violates one of the sites to compromise others too).
Our browsers are full of sites, online services, and forums that are added to favorites and are often requested for each one registration with user name and password. If we register to many sites and use a different password for each one of them, it will be tremendously difficult to remember them all, falling into the bad habit of always and only using our usual passwords for two or more sites (compromising everyone’s security, since that’s enough a simple hacker who violates one of the sites to compromise others too).Since we are not all equipped with an iron memory, we can get help from a free program like KeePass, great for storing all our login passwords in a secure database, so you can recover them in a flash by entering simply the Master password (which will become the only password to remember from memory). Let’s see how to install the program, how to add an entry to the database, how to exploit the automatic filling in browsers and finally how to synchronize the database to access it on the move from Android and iPhone.
READ ALSO: How to Generate a Strong Password for All Web Sites
Download and Install KeePass on PC
To download the program simply connect to the official KeePass site, click Download Now under the section KeePass 2.xx and proceed with the download. There is a portable version of Keepass, which requires no installation and can be copied to a USB stick to be carried around.
The installation of the program (if you choose the version with installer), is as simple as any other Windows program, just follow the steps indicated until the end of the installation.
Unfortunately starting KeePass is in English, but we can immediately add the Italian language downloading the right package from here, extracting the compressed archive, and copying the file Italian.lngx in the main Keepass folder (the full path, on a 64-bit Windows computer, is C: Program Files (x86) KeePass Password Safe 2).
To set the Italian language in the program we now open Keepass, let’s go to the top menu View and select the item Change Language.
From this menu we click on Italian and restart the program: now all the menus and items will be translated into our language, so you can use it better without having to translate strange voices in English.
Create a new database
When Keepass first opens, we’ll have to create a new password database by clicking the top left on File -> New.
We choose the path where to save the database file, let us give it a name at will and, in the next screen, we set the Master password, trying to choose a very safe one (as indicated by the quality bar).
This password is used to access all the others, so it should never be forgotten. After creating the database, we can move on to adding all the various items with which to preserve site passwords.
We remind you that KeePass always stores the path of the last database used, asking for the Master password at each start.
Add entries to the database
As we have noticed, inside the database there is a folder structure, so that data can be organized according to the type or type of service saved.
For example, to store the password for Yahoo mail, we can go to the folder “E-mail“, right-click on the white space and press the button Add an entry.
In the window that appears I can write the login data of the email service, entering the username and password of the email account and finally clicking on OK.
If we are going to sign up for a new service, we can get “help” from KeePass to choose the new password to use, by opening the window for adding a new entry, by clicking on the small icon in the shape of a key (present next to the fields of entering passwords) and finally clicking on the item Automatically generated passwords for new entries.
In this way, we will have the security of using very secure passwords for all the Web services to which we will register from now on.
If we want to change the various folders in the left part of the program (calls Groups), right-click inside the area and use one of the items in the context menu to edit, delete and create a new folder/group.
Automatic site filling
One of the most convenient features of KeePass is definitely the auto-filling of the access fields within the browsers, which will allow you to immediately enter username and password without having to copy it by hand each time (the program will simulate two copy and paste and press Enter for us).
To take advantage of this interesting feature, we open the website where we want to log in, click on the field Username or Username of the site (let’s make sure that the text cursor blinks) then we open KeePass, we insert the Master password, we right-click on the specific entry for that site then we use the item Perform autocomplete.
Immediately the access credentials will be inserted in the text field previously selected in the browser, without having to do anything. This way we won’t have to worry about copying and pasting long passwords, as KeePass can do the job for us. You can also use a combination of keys to enter automatically when you need it, username and password or password only. the default shortcut is Ctrl-Alt-A or Ctrl-Alt-Shift-A (password only) and you can change to Tools> Options> Integration.
If we want to integrate KeePass into the most used browsers, we can also use the extension KeePass Tusk, available for both Google Chrome and Mozilla Firefox.
Password synchronization between PC and smartphone
One of the limitations of KeePass is related to the nature of the database itself: since it is a local file, we cannot keep the passwords synchronized between multiple devices (and thus replace a service like LastPass). But with a little ingenuity, we can activate a custom synchronization and take all our passwords with us without any problem! First, we download the Google Drive client, the cloud service offered by Google, to our computer (where KeePass is present). After downloading and installing it on your computer, we open the program Backup and Sync from Google and we enter the login credentials for Google, so that we can create a synchronized Google Drive folder on our PC (the files saved on the cloud will be synchronized locally and vice versa every file added to the folder will also be saved on the cloud).
After making the initial configuration, move the KeePass database file into the Drive folder (by default the folder path is C: Users USER Drive) and wait for the end of the synchronization (we can check the progress from the Drive icon in the lower right, between the system icons). Once the KeePass file is synchronized with Google’s cloud, let’s go to our smartphone and install the specific app based on our device; for Android devices, we can install Keepass2Android Password Safe, while if we have an iPhone, we need to install the Google Drive and MiniKeePass apps.
If we use the app for Android, all we have to do is indicate Google Drive as the path from which to take the database (authorizing access to the cloud space) and, once the database is loaded, enter the same Master password used by the PC. In this way, we will be able to have all our passwords (even offline, since it creates a local copy always available), add new entries and take advantage of the automatic completion in the app or mobile browser.
If instead, we use an iPhone, we will first need to access the Google Drive app, enter Google credentials, then tap the database file and select Open with -> MiniKeePass.
Also, in this case, we will be able to manage all our passwords, synchronizing any changes and copying the access data to use them on sites and apps.
To deepen the topic, we refer you to reading our guide a KeePass on Android and iPhone: how to save passwords on a personal cloud. If KeePass has not convinced you or its use seems too cumbersome, we can discover the alternatives in our guide to Programs and extensions to save passwords.