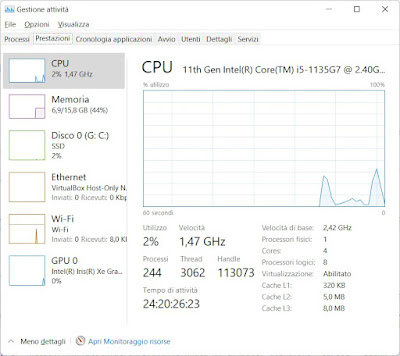READ ALSO -> Find out what’s wrong with your computer when it’s not working well
How to identify abnormal PC activity
If we do not want to use programs to analyze abnormal CPU and disk activities, we can rely on the tools integrated in Windows 11 and Windows 10, so as to identify the problem by ourselves. The first step is to open the Task Manager menu, obtainable by right-clicking on the Start menu (on Windows 11) or by right-clicking on the taskbar (on Windows 10).
Once this menu is open, let’s go to the tab Performance and press on the menus CPU e Disco to immediately check the performance of the components.
If one of the components is at 100% (or worse both are at maximum load) we immediately press down on the item Open Resource Monitor, let’s expand the entries CPU e Disco and check which processes are clogging up system resources. If the slowdown is caused by some program that we have opened, let’s try to close it normally (X button at the top right) or close it directly from the menu Task Management -> Processes (right click on the process -> End task).
If the process that is slowing down your computer is a system process let’s not close it directly but try restarting the computer to see if it improves the situation. If restarting does not resolve the situation, it is advisable to read the guides in the following list to try a solution:
- Restrict Windows Update network traffic
- Which Windows Services can be disabled to speed up the PC
- Close unnecessary active Windows processes
- Check the start of programs when the PC is turned on
By doing so we should be able to monitor CPU and main disk activity without having to install any programs.
Programs to identify anomalous activities
If the tools built into Windows have not been able to solve the situation, it may be necessary to use programs that provide an improved task manager with more details on ongoing activities.
Alternatively we can also use some Windows tools able to show what the computer is doing in real time. These schedules indicate, for each ongoing activity, if and when using hard disk or SSD and / or processor.
1) Whatsmycomputerdoing
Whatsmycomputerdoing it works like easy to use diagnostic tool, absolutely understandable and which also provides information on how to troubleshoot any problems or to recognize viruses. It displays a list of active activities and processes on the computer but not all those loaded into memory as the task manager does, only those that use the hard disk, the processor or both. With WhatsmyComputerDoing you can see both active programs and system processes, always if they use hard disk or processor.
Monitoring is real time in the sense that the list is ordered according to the time of last use, so those at the top are actually loading and working while for the processes that follow in the list, the time passed since the last activity is indicated in seconds. If you notice a process always at the top and therefore always in continuous loading, there could be some problem. Pressing the left mouse button on one of these opens one card with all the details about that process or program, where it comes from, what file it is generated from and whether it is considered safe.
For each of them there is a direct link to solve problems related to that activity or to search on Google. For system files, a Microsoft support page almost always opens. When you have serious doubts you can click on the button VirusTotal o Kaspersky to carry out an online analysis e check if a process is, in fact, a virus.
The other keys are used to open the properties of the file or program, to open the folder in which it is located and to terminate a process. The “freeze” box at the top simply serves to freeze the list of processes that otherwise is in constant motion.
This program, Whatsmycomputerdoing, therefore serves a understand what the computer is doing at the moment and allows you to recognize for which operation the PC loads even if I am not doing anything. If advanced users can find in this tool an alternative tool to other task managers, those who know less about computer science can instead have one clearer and more explanatory tool which renders information in an understandable way.
2) DiskPulse
DiskPulse is a great tool for Windows to see what your computer is loading and what files are being created or modified. In the free version, you can monitor specific folders or set filters in order to record only some events (only the creation of new files or only those in modification).
Each file used is listed in a scrolling list and marked with colored dots: green for those created, yellow for modified, orange for renamed and red for deleted files.
3) Activity Indicator
Activity Indicator it is a controller of write and read activity on the disk showing an icon at the bottom right next to the clock, when the hard disk is in use. Basically it is a little light that lights up when the computer reads or writes data to the disk. In addition to this, it creates a log where every operation done on the files, modification, creation or deletion is stored.
4) HDD Led
HDD Led is a similar program that does not require installation and that shows an LED icon at the bottom right that lights up intermittently when the hard disk is in use, so as to understand the load level of the peripheral and intervene when the disk is under stress .
5) SSD-LED
SSD-LED is a free, portable program that shows with a circular icon the writing and reading activities on the SSD of the computer, thus simulating the physical led of the disk.
Conclusions
If our PC slows down every time we get up from the station and are absent for a few minutes, the cause is often not a program we have launched or a virus: the latest versions of Windows perform system cleanup, Defender virus scan and SSD and HDD optimization when we are not around, thus using the resources that we are not currently using to work or study.
If when we return to the workstation the PC does not come back fast within 3 minutes from when we move the mouse, it is advisable to follow the instructions in the guide above to understand what the CPU and the system disk are using.
In another article we saw that if your PC crashes or slows down very often the fault may lie with a running process that needs to be stopped or frozen.