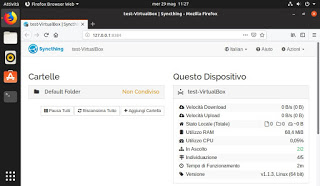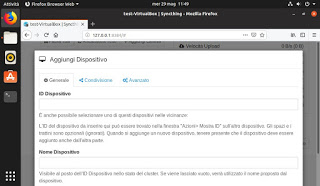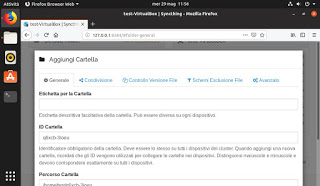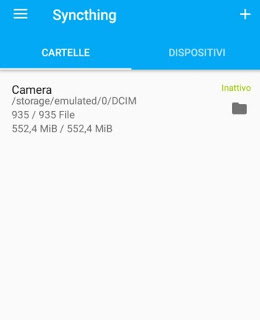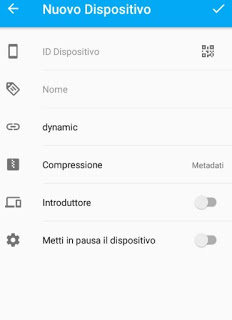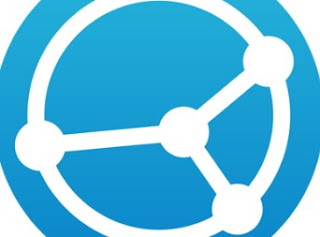 When I talk about cloud storage, we immediately think of Dropbox or Google Drive, that is the services most used in the industry to keep a copy of the files on remote servers so that they can be accessed at any time. But who controls these servers? Are they safe? Can “US institutions” put their noses up and browse through our files? If we fear for the safety of our files kept online, we can create cloud storage personal, so as to use our computer or a NAS as a server.
When I talk about cloud storage, we immediately think of Dropbox or Google Drive, that is the services most used in the industry to keep a copy of the files on remote servers so that they can be accessed at any time. But who controls these servers? Are they safe? Can “US institutions” put their noses up and browse through our files? If we fear for the safety of our files kept online, we can create cloud storage personal, so as to use our computer or a NAS as a server.In this way, we will not have to pay any subscription for the cloud space (which depends solely on the capacity of the disks used) and we will be able to keep the files in a known place, precisely our computer or NAS configured as a cloud server.
In this guide we will show you then how to create a personal Cloud Server on the PC unlimited and free, using the platform offered by Syncthing.
Creating the personal server
To start we will have to get a computer or a NAS to use as a personal server: even an old desktop computer is fine, the important thing is that it has at least the following technical characteristics:
- CPU: dual-core or higher
- RAM: at least 4 GB
- Hard disk: at least 1 TB
- Internet connection via Ethernet
Our server will be located near the home modem, so you can use the cable connection (no Wi-Fi in this case). As an operating system for the server, we can use both Windows and a GNU / Linux distribution, since Syncthing is available as a multi-platform program. If we want to use Windows as the operating system behind our cloud server, we recommend reading our guide on how to install Windows 10 from USB.
Between two we recommend using Ubuntu in the creation of the personal cloud server because it lends itself better to being used as a server thanks to the good stability and immunity to Windows viruses.
How to install the Syncthing server
Whatever operating system is used for our server, we download the Syncthing installer from the official page by clicking SyncTrayzor to download the version for Windows and up Debian / Ubuntu packages to download the Ubuntu-compatible version (the Linux distribution chosen for the guide); in the latter case we can also run the following commands from the terminal to install the program on Ubuntu:
- sudo apt install curl
- curl -s https://syncthing.net/release-key.txt | sudo apt-key add –
- echo “deb https://apt.syncthing.net/ syncthing stable” | sudo tee /etc/apt/sources.list.d/syncthing.list
- sudo apt-get update
- sudo apt-get install syncthing
After each line we press enter on the keyboard, we enter the system password and confirm with Y or S on the keyboard when requested by the terminal.
For the rest of the guide, we will show you only the steps to configure the server on Ubuntu: if we used Windows, the steps are almost identical so we can configure it without too much trouble.
After installation, we can open the app Start Syncthing from the menu Show applications of Ubuntu and then select the app Syncthing. A browser window will open, where we will have access to the configuration panel of our cloud server.
To be able to add the server to the clients that we will see below, we retrieve the ID code by clicking above on Actions -> Show ID; let’s mark this code, it will be of fundamental importance to be able to add devices to our cloud.
How to install Syncthing client on other PCs
Now that the server is ready, we can proceed with the configuration of the other computers or our smartphones and tablets, so that we can synchronize all our personal files via the Internet (including the photos we take with our phone).
In order to add a computer to the personal cloud, we install Syncthing as already shown in the section reserved for the server and, once the program has started, we click on the bottom right on Add remote device.
In the new page we insert the ID code retrieved from the server, we insert a name to recognize it and we click below on Save; we repeat the steps for all the computers we want to add to our cloud.
After doing this let’s get back to the server and add the folders to share on our cloud, click on Add folder, we choose a name to give to the label, then let us go to the Shares tab and select all the computers added so far (the folders will be created on the other computers and all the files will be automatically synchronized); now all we have to do is click below on Save.
To effectively replace any cloud service, we recommend that you create folders Music, Images, Video is Documents so that we can correctly catalog the files we wish to save in our cloud.
How to install Syncthing client on smartphone and tablet
If we want to add to our personal cloud also the files stored on your smartphone or tablet, download the Syncthing app, available for free for Android (currently support for iPhone and iPad is not available).
After the installation we open the app, we grant the required permissions (ie access to the internal memory and location, the latter being useful to immediately find the new servers on the network), so as to find us with the app interface.
Basically the app immediately creates synchronization for the folder Room (DCIM), which is the Android operating system folder where all the photos and videos saved with the device’s cameras are saved.
First, we add the cloud server to the device, bringing us to the card Devices and tapping up on the button +.
Insert the ID code obtained from the server or tap on the symbol of the QR code and scan the code shown in the view window a little while ago (where the server ID was present); then choose a name and confirm the addition by pressing the button at the top right (Confirmation). Now that the server is added, we start synchronizing the folder with the photos and videos taking us back to the tab Folders, tapping on Room and selecting the server (or all the other PCs available in our cloud).
To make the cloud very effective, let’s make sure that how Type of folder is active Send only and that the voice is active Monitor the changes. To confirm, simply click on Confirm at the top to start the synchronization of the photos and videos on our server and on any other PC inserted in the cloud.
To add other Android folders to the sync, let’s go to the Folders tab and tap at the top right on the button +.
Conclusions
Syncthing is currently the best method to create a personal and unlimited cloud, using a space that made available by a central server that we manage personally (so we will always know where our files are). Obviously the best performance with our cloud server is obtained by choosing a computer that is powerful enough for the purpose and having a fast Internet line (at least 50 Mega in download and 20 Mega in upload).
If we look for valid alternatives to Syncthing, we can read our guide to the best programs to turn your computer into a cloud file server.
Between these, the best alternative to create a personal cloud server without limitations is Tonido, the Cloud drive at home to have the online hard drive without limits
If instead, we need to create a media server to add to our home network, we can continue reading on the guide for Create a streaming video server on your computer.