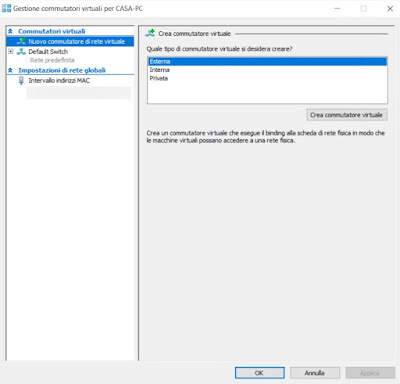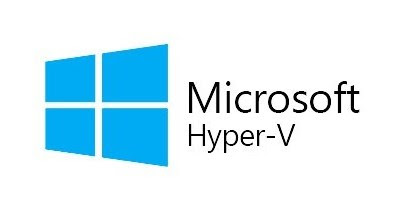 To manage virtual machines we don’t necessarily have to download a third-party program (such as VirtualBox), since on Windows 11 and Windows 10 we can use Hyper-V to manage our virtual machines for work or testing.
To manage virtual machines we don’t necessarily have to download a third-party program (such as VirtualBox), since on Windows 11 and Windows 10 we can use Hyper-V to manage our virtual machines for work or testing.With Hyper-V it’s possible easily create a virtual machine, that is, to use another operating system on top of Windows, which works independently as if it were just another computer. For example, if we fear that the new downloaded program is a virus or a dangerous program, just start it inside the virtual machine created with Hyper-V to remove any doubts.
In this guide we will show you how activate Hyper-V on Windows and how to create and run a virtual machine on your PC and thus have a fast, responsive and very easy to use virtual machine manager in any scenario.
READ ALSO: Best programs for virtualization of operating systems
1) Requirements for using Hyper-V
The requirements for running Hyper-V are the same as for any system virtualization program: a multi-core processor with Hyper-V support (from 2012 onwards), at least 8 GB of RAM, at least 200 GB of free space on the disc e Windows 11/10 Pro or Enterprise activated and updated regularly. At the time of writing you cannot use Hyper-V on Windows 11/10 Home.
The only real parameter to take into consideration is the RAM memory: whatever the quantity in your possession, we try not to assign too much RAM to the machines in Hyper-V, to avoid substantial slowdowns both to the virtual machine and to the real one. The ideal is to create virtual machines with 4GB of RAM, perfectly manageable even with 8GB of total RAM (but without opening too many programs).
Those who work a lot with virtual machines should immediately focus on computers with at least 16 GB of RAMa sufficient amount of RAM to be able to start even two virtual machines in parallel.
2) How to activate Hyper-V on Windows
To activate Hyper-V you must first install it on Windows, since by default it is not present in any version. To proceed we turn on the PC with Windows, open the Control Panel from the Start menu, we open the menu Programs and finally press on Turn Windows features on or off.
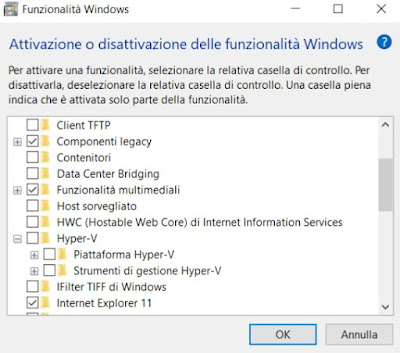
After installation we can start the new program Hyper-V management console by searching for its name in the Start menu or by taking us to Control Panel -> Administrative Tools.
3) Network configurations for Hyper-V
Immediately after installation we will need to create a virtual network card so that the virtual machine we are going to create can access the Internet using a “bridge” network card (ie able to connect with active connections on the PC).
To do this, select the PC from the left column and click on the item Virtual switch management, present instead in the right column. Let’s check in the new window that there is a called connection Default Switch and that the name of the network card used on the PC for connection is present (Wi-Fi network card or Ethernet network card).
If this item is missing, click on New virtual network switchwe select the network card Externalthen click Create new virtual switch. A new section will open at the bottom, where you can select your network card and tick the checkbox Allow network card sharing. Now just press on OK to save the changes and, if a warning message appears, click on the button AND to continue.
Now all the virtual machines that we are going to create with Hyper-V will use the indicated network card (Ethernet or Wi-Fi depending on what we use to connect to the Internet).
4) Quickly create new Hyper-V virtual machines
Once the initial configuration is finished we can create new virtual machines immediately I learn the Hyper-V management console and pressing right side on the item Quick creation.
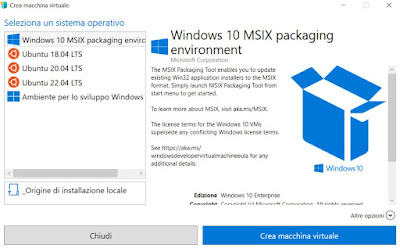
If we want to use another ISO to create a new virtual machine, just press on Local installation sourcepress on Change installation source and choose the ISO to use. If we use a Windows ISO check the item This virtual machine will run Windows, otherwise remove it (for any other operating system).
4) Manually create new Hyper-V virtual machines
The simplified procedure is great for those who want to try Ubuntu or a Windows development environment quickly without too many steps, but the real virtual machines must be created manually, choosing how much RAM to reserve for them and how large the virtual disk should be.
To follow this advanced procedure we open the Hyper-V management consolewe press from the side to the right on New and we select Virtual machine.
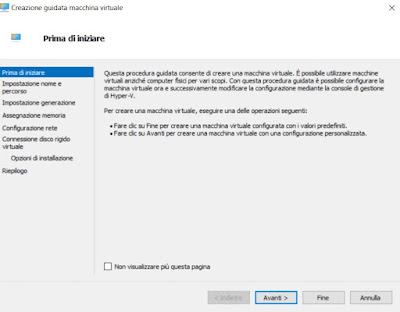
For this last step we remind you that we can download the ISO of each Windows version for free as well as you can download one of the many free Linux distro.
For Hyper-V virtual machines we always recommend using ISO images, in order to make a very fast installation.
5) Open a Hyper-V virtual machine
Once all the configuration of the machine has been completed, we can start it by pressing on it with the right button (in the left column) and clicking on Connect. A new window will open which is in fact a “monitor”, behaving like a separate PC: at the first start the installation of the operating system chosen during the configuration phase will start and, after following all the steps, we will have a new system with hardware virtualized, ready to be used for testing purposes or to take screenshots for your blog guides.
To open the configuration settings of the created virtual machine, just click on its name with the right button, while to stop it, just turn off the virtual machine as if it were a real PC or stop the Hyper-V service click on Stop service on the right side of the window.
Conclusions
Hyper-V is really easy to use and above all it is optimized to take advantage of any type of modern PC hardware; if desired, you can also import virtual machines already created with other virtualization programs or download the Hyper-V virtual machines ready for use, as seen on Microsoft’s dedicated site.
Virtual machines can also be created Control pointsa sort of restore point of the entire state of the machine, very useful for undoing changes after an experiment or a machine crash (perhaps because the tested program has detected a virus).
If instead we are looking for a guide to configure VirtualBoxwe advise you to read our guide VirtualBox to create, start and manage virtual machines on PC.