How to organize open sites into separate tab groups in Google Chrome on PC and Android
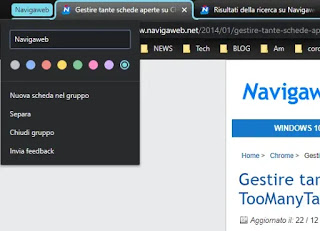
However, those who use Chrome on a PC with many tabs may find it difficult to find the one they need at a certain moment and to find the site they want to read.
This problem is resolved by the latest version of Google Chrome for Windows, Mac, Linux and also Android, which now allows you to create groups of cards and no plug-ins, extensions or programs are required to be installed. You can create groups of tabs, each with a name and a color, to keep sites open at the same time together. For example, you can group the sites used for entertainment such as youtube and Facebook and separate them from the group of sites used to work or to read the news.
To use tab groups in Google Chrome, you need to make sure you have the latest version. On your computer, then press the three dots icon in the upper right part of Chrome on PC, go to Settings and then press on About Chrome on the left side to check for new updates.
On Chrome, now, if you have two or more tabs open, right click on a tab title at the top and choose the option Add to new group to create a new group of cards. Then press on the dot that appears on the left of the grouped tab to choose a color and give a name to the group. To add more cards to the group, right click on the tab (on the title) of a card and choose Add to existing group.
Now, if you press on the name of a group of tabs and drag it to the right and left, the whole group will move.
By clicking on the group name, you can separate the tabs again and dissolve the group or close all the tabs in the group.NOTE: At the moment, if the tab group feature doesn’t work, you need to change a parameter in Chrome’s hidden settings.
Open a new tab and open the address chrome: // flags , search in the search bar at the top Groups tab and press on Default to change the option to Enabled. To confirm, press the button below relaunch. At this point, the tab groups feature will be active in Chrome.
NOTE 2: Tab groups also work in Chrome for Android, where you can activate the option Groups tab in the options tab chrome: // flags . In Android the grouping of tabs changes the way you see the tabs open when you press the square next to the address bar and it is really very convenient because the tabs appear in boxes and can be ordered as you want, moving them with your finger.
Finally, remember that it is through an extension you can save groups of open tabs to be able to work again the next day.
One of them is Session Buddy which brings better ways to organize tabs so you don’t just keep tab groups stored on the PC, but also to manage these groups and open them by switching from one to the other with a click, saving a lot of time. The main features of the extension are automatic recognition of all open tabs and windows, saving and restoring these tabs. The Space button then allows you to manage areas and card sets and open a window with which you can save the open tabs to be able to reopen them in the future. To do this, just press on Unanmed Window and then on the pencil button to give the group a title. From the Session Buddy button you can then switch from one group to another and add the site you are visiting to one of the groups created. Each group of cards can then be saved on the PC as a text file, to perhaps import it on another PC using the same extension. Session Buddy is an excellent way to organize open tabs with Chrome in groups and have more options to save them and be able to use them in the future, ideal for those who work by opening many sites together, without necessarily having to keep them open all the time.
When we open many tabs and work with Chrome to keep many websites open together, we also saw how to manage many open tabs with TooManyTabs.
