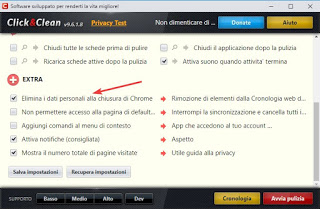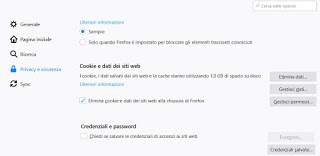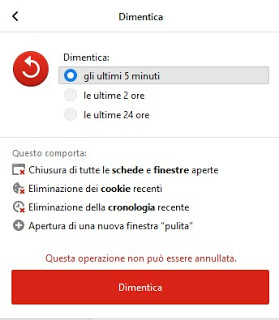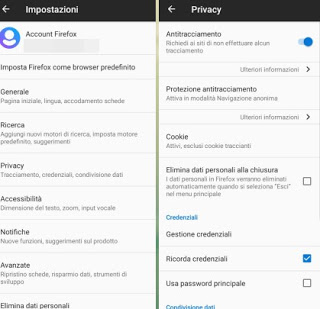How to automatically clear all browsing data of the sites you visit every time you close your browser, with Chrome and Firefox

In this guide we will show you how to solve the problem brilliantly, setting an action that automatically clears all the data and cookies of the sites visited when you close Google Chrome or Mozilla Firefox so that when reopened, no trace of the previous session will be found.READ ALSO: Clear history on Chrome, Firefox, Safari, Edge
How to delete website data in one click
The Google Chrome and Mozilla Firefox browsers allow you to set the automatic deletion of browsing data every time we close the browser; we will only have to make sure that this action does not happen with us still in front of the PC (to avoid having to repeat it all over again!).
How to clear browsing data when closing Google Chrome
To set the deletion of browsing data when Google Chrome is closed, we open the browser and add the Click & Clean extension which shows a series of buttons to clear Chrome’s cache and data history in one click.
Once installed on our browser and / or on our Chrome user profile, just open it and press the button Close Browser safely to automatically delete all personal data in the browser. To make cleaning even more effective, press the button Options and, in the section Chrome, activate the check mark on all items.
To automatically clean the personal data and cookies, let’s go back to the menu Options extension then turn on the voice Delete personal data when closing Chrome.
Another extension to clear Chrome’s cache in one click is Clear history, Cache & Cookies for Chrome, where just press the button of the extension to choose which navigation data to delete.
If we use Google Chrome for Android and iOS, we will not be able to install any extension of this type: we will therefore have to rely on the protection systems integrated in the phone (fingerprint, face, password, PIN etc.) to delete the cache and data of the apps on Android.
How to clear browsing data when closing Mozilla Firefox
If we use Mozilla Firefox as a browser on our system, we will not have to install any extension, since the browser natively provides the function to clear browsing data on closing. Then open the Mozilla browser, click on the symbol with the three horizontal lines at the top right, press the menu Options, let’s go to the card Privacy and security then we put the check mark on the item Delete cookies and website data when Firefox closes.
To avoid restoring the previous section, we recommend that you open the tab General and to remove the check mark from the entry Restore the previous session (in case we had activated it in the past to quickly resume work).
If instead we want to delete the data of our navigation in a limited period of time (for example the last 5 minutes, the last 2 hours or the last 24 hours), without touching the other data in the browser, we just need to add the button forget to the browser interface. To add it, press on the top right of the menu with the three horizontal lines, select Customize then drag the button forget on the top bar, where we consider it most appropriate. When we need to quickly delete our personal data generated immediately, we press the button forget, choose the period to be canceled and finally press down on the red button forget.
It is also possible to use the extension History Cleaner to make Firefox history automatically clear after a certain period of time.
Compared to Google Chrome, Firefox for Android and iOS offers the possibility to delete browsing data when exiting the browser, in order to protect our privacy; to do this, open the Firefox app, press the menu at the top right, press the menu Settings, select the Privacy menu then activate the item Delete personal data on shutdown.
Now all we have to do is go back to the main screen, open the menu at the top right again then use the item Go out to delete our personal data.
Programs and apps to eliminate browsing data
If we have more than one browser from which to delete browsing data, we recommend using a program such as CCleaner to clean all the browsers present.
To clean, simply open the program, go to the menu Advanced cleaning, select all the items below Internet Explorer is Microsoft Edge and the other names of the browsers, present in the section Windows and in the section Applications. Once the navigation data items have been selected, press on Analyze, wait for the end of the analysis then press on Start cleaning.
The same functions can also be tried on an Android smartphone or tablet, by downloading the corresponding CCleaner app; if we want to try other apps for cleaning browsing data on our Android smartphone, we recommend you read our guide to App to clean Android from unnecessary files that take up space.
Conclusions
Protecting our privacy on browsing data is possible, especially if we have a PC shared with other relatives or friends and we use Chrome or Firefox as a system browser. On the subject Firefox is definitely the best browser to protect our privacy, since without extensions it allows you to delete browsing data by simply closing the browser (dangerous option but still very useful for those who care a lot about privacy).
In another guide we showed you how set up your computer for family and friends to use it separately and securely.
If instead we want to use the incognito mode or the separate profiles for each user, we recommend you read our guides on when to use incognito mode and how create different profiles on Chrome and Firefox.
If instead we want to activate the incognito mode automatically, we recommend you read our article on automatic incognito mode on selected sites in Chrome and Firefox.