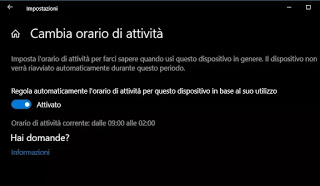 The flying trick for disabling and disable automatic PC restart that whenever Windows Update breaks the boxes when it updates Windows automatically. While restarting the PC is necessary for Windows to install updates from Windows Update, it is quite irritating if this happens while you are working by forcing us to interrupt what you are doing or, in the worst cases, losing the last part of the work done.
The flying trick for disabling and disable automatic PC restart that whenever Windows Update breaks the boxes when it updates Windows automatically. While restarting the PC is necessary for Windows to install updates from Windows Update, it is quite irritating if this happens while you are working by forcing us to interrupt what you are doing or, in the worst cases, losing the last part of the work done.While in previous versions of Windows (before Windows 10), blocking computer restart warnings that appear every 5 minutes required changes to the registry, Microsoft understood the problem and intervened by entering some options to prevent the computer from restarting while you work.READ ALSO: How to disable or suspend Windows 10 updates
How to disable automatic restart after updating from local group policies
On Windows 7 and Windows 10, to block restarts after Windows Update has installed an update, there are two ways:
The first way requires opening Group Policy. Press the keys together Windows-R and execute the command gpedit.msc. Then go to the local Group Policy path on the left side: Computer Configuration> Administrative Templates> Windows Components> Windows Update. On the right side look for the entry Defer restart for scheduled installations, click on it twice and then indicate the minutes of reboot delay.
You can also search and click on the item Exclude automatic restart for scheduled Automatic Update installations with unconnected users and in the following window, above, put up enabled.
Disable automatic restart of Windows 10 and Windows 7 from the registry key
In Windows 7 and Windows 10, to disable restart after an update it is possible to modify a registry key.
Press the Windows-R keys together to display the Run box and execute the command regedit. Navigate, on the left side, on the path HKEY LOCAL MACHINE Software Policies / Microsoft Windows Update AU.
Within this key, in the empty space on the right, click with the right mouse button and create a new Dword value “NoAutoRebootWithLoggedOnUsers” with value 1 to disable automatic restart.
In Windows 10 you can go in Computer Configuration Administrative Models Windows Components Windows Update, open the setting Disable automatic restart for updates during business hours, activate it and then set an interval of hours during which the computer will never be restarted.
Disable automatic restart of Windows 10 from settings
Although there is no option in the Settings app to completely disable updates, in Windows 10 no need to change local group policy options or registry keys, because it’s an option which allows defining the business hours, to make updates less intrusive and not to disturb in the hours when you work at the computer. This means that if an update is pending, the restart will take place outside of business hours.
To enable the hours of activity on Windows 10 open, from the Start menu, then Settings. Then go in Update and security, click on Windows Update and then on Change business hours. At this point, you can make Windows automatically adjust the time based on the usage detected or define a precise time interval during which the PCs should never restart. The maximum time that can be set is 18 hours. After completing the steps, if an update is pending, the computer will only be restarted outside of the specified hours of activity, avoiding interruptions during work.
In Advanced options Windows Update There is an option to allow the automatic restart of the computer as soon as possible, which must be deactivated.
Furthermore, when there is an update waiting for the computer to restart, in the Windows Update settings you will see a link that allows you to choose the time of the restart. You can therefore set time or even delay the restart up to 7 days in the future.
In Advanced options Finally, there is an option in Windows Update that allows you to postpone the installation of updates after a few days.
