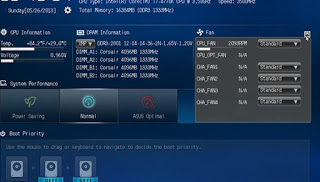Our computer starts to produce annoying noises or buzzing, to the point of making it almost impossible to use it without raising the volume of the speakers. Noise is generated by the fans due to the heat, but in many cases, the problem lies in the poor maintenance of the PC, where a large amount of dust accumulates.
Our computer starts to produce annoying noises or buzzing, to the point of making it almost impossible to use it without raising the volume of the speakers. Noise is generated by the fans due to the heat, but in many cases, the problem lies in the poor maintenance of the PC, where a large amount of dust accumulates.Whatever our problem, in this guide we will show you how to change the fan speed of the Windows 10 PC through special programs or through BIOS / UEFI, so as to be able to adapt the speed to our needs. If after the changes we see the computer suddenly shut down, the problem is overheating: we will also provide suggestions in this regard, so as to increase the cooling and reduce the noise of the fans.
READ ALSO: How to keep the laptop cool
Change PC fan speeds from BIOS / UEFI
In the first place we can control the fan speed in the BIOS, or rather the computer’s UEFI interface. To access this special screen, repeatedly press the CANC key at startup or a specific key (variable depending on the PC and the motherboard in use), as described in our guide How to access the BIOS on all brands of computers.
In Windows 10 it is important to activate UEFI by converting the disk to GPT as explained in another guide.
Once logged in, we identify the menus called monitor, performance, overclocking or maintenance, so that you can access the UEFI section where you can change the fan speed (usually set to CAR or Standard).
We modify the entries related to the fans in the computer (usually identified as CPU_FAN and various CHA_FAN), setting the value we wish to apply. Once the changes are complete, click Save and Exit or a similar entry so that the changes can take effect.
WARNING! We do not over-modify the speed of the fan assigned to the CPU, because in case of insufficient cooling the processor will overheat and block the whole system. If we do not know what value to put for the CPU, it is better to leave everything in automatic, acting only on the speed of the fans present in the case.
Change speed of Windows 10 fans from programs
In addition to acting from the BIOS / UEFI (extremely effective method), we can change the fan speed also with a Windows program such as SpeedFan.
With this active program, we will be able to monitor the temperatures recorded by the computer and also keep the fan speed under control. If the PC becomes too noisy or hot, check the item Automatic fan speed and we wait at least 5-10 minutes with the program on (we can also minimize it in the background by pressing the button minimize). The program should intervene automatically, adjusting the fan speed appropriately; if not, we remove the checkmark on Automatic fan speed and we change the speed of the fans, acting on the voices Speed01, Speed02, etc.
In this way, we can manually decide the speed of each fan on our computer, so as to make them run at a maximum only when necessary. Obviously, when we make the changes manually, we always keep the temperatures of the internal components under control, to avoid damage or blockages due to overheating.
In this regard, we invite you to read our guide on how to Check temperature and heat in the PC.
WARNING! Even using a fan control program we will have to pay close attention to the speed assigned to the CPU, to avoid overheating and blocking problems. If we do not know what value to put for the CPU, it is better to leave everything in automatic, acting only on the speed of the fans present in the case.
Increase or decrease fan speed
If even by changing the fan speed the situation improves, we will have to make some changes to the hardware, as well as perform important maintenance!
First, we turn off the fixed PC, remove the power cable and let the side panel of the case slide, so as to access the interior. If we find piles of dust, all-white fans, and similar stuff, we perform a thorough cleaning with a dry cloth and a small brush, also using a can of compressed air, like the one available here -> Nilox NXA02061-1 Compressed Air Spray (5 €).
If even the cleaning does not solve the problem of fan noise, perhaps it is time to replace them with new, more efficient and quieter fans.
For the CPU, we recommend using a new tower cooler with an enhanced fan, such as the ARCTIC Freezer 12 (€ 31) or the ARCTIC Freezer 7 Pro (€ 21).
If we want to change also the case fans, we can focus on 120mm fans (adaptable on the back of the case and on the front), like those offered here -> upHere 120mm High-Performance Fan (3 pieces, 10 €).
We own a Noisy laptop PC, with the fan always at the maximum? In these cases, we recommend using one base with cooling fans (connectable via USB), like the one visible here -> Ewent EW1259 Cooling System Support for Notebooks (22 €).
Conclusions
When the PC is noisy, most of the time the fault is of a bad maintenance, with dust that accumulates everywhere and prevents cooling the components adequately. We often clean our PC (at least every 2-3 months), we control the speed of the fans through BIOS / UEFI or through the program and, in the most desperate cases, we change the fans present in the PC with new solutions much more effective and efficient.
Always with regards to cleanliness and fans, we advise you to read our guides very carefully Manage the PC fans is Clean the computer from dust, where we will find other valid tips to thoroughly clean our computer and reduce the noise generated by the fans.