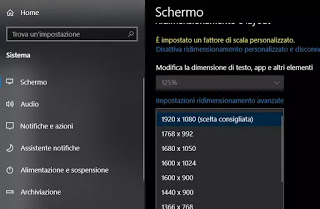 The resolution of a screen, be it the PC monitor or a TV, is represented by the number of pixels displayed, horizontally and vertically. When connecting the PC to an external monitor there may be display problems related to the incorrect resolution configured on the system, with different consequences such as writing and icons too small or too large, or a shaky image or with a very annoying flicker effect in the eyes. These problems can be solved by changing the screen resolution in Windows 10 or by using the settings to zoom in (if you see everything too small in proportion to the size of the monitor) or to zoom out (if everything is too big by taking up too much space) text and icons to display them in the desired size.
The resolution of a screen, be it the PC monitor or a TV, is represented by the number of pixels displayed, horizontally and vertically. When connecting the PC to an external monitor there may be display problems related to the incorrect resolution configured on the system, with different consequences such as writing and icons too small or too large, or a shaky image or with a very annoying flicker effect in the eyes. These problems can be solved by changing the screen resolution in Windows 10 or by using the settings to zoom in (if you see everything too small in proportion to the size of the monitor) or to zoom out (if everything is too big by taking up too much space) text and icons to display them in the desired size.In this article, let’s see how to change the resolution in Windows 10 to be able to resize the screen in cases where the desktop, windows and everything else seems to appear too small or too large and correct display problems.
Change screen resolution in Windows 10
To start, press the “Start” button on the taskbar (located at the bottom left of the desktop if it has not been moved) or press the Windows key on the keyboard to be able to search for the Screen Settings. These can also be found by opening the Windows 10 Settings app, going to the section System> Display.
At the bottom of the screen settings, you will find the screen resolution option, with a drop-down menu that allows you to change the number of horizontal and vertical pixels. Changing the resolution from this menu will also change the ratio between height and width (for example 16/9 or 4/3). Among the resolutions that can be chosen, Windows 10 always recommends using the one it deems optimal, marking it as “recommended”. Usually, this recommended resolution is the maximum one obtainable from the monitor used.
Changes to this menu are activated immediately in preview with the possibility of returning to the previous resolution or confirming the change. If no choice is made, Windows will restore the change back to the previous resolution.
Change resolution from Nvidia, Intel or AMD Control Panel
Depending on the graphics card mounted inside the PC, it is possible to change the screen resolution from the video card management program. For example, on PCs with NVidia graphics card, you can open the NVIDIA Control Panel and find options to change the screen resolution.
Use a custom screen resize
If the icons on the desktop and the writings should be too small or too large, after setting the resolution recommended by Windows 10, you can use the custom resizing options that are always in Settings> System> Display. Here you can choose to increase the screen resolution to 125%, 150% or 175%. If none of the three options is satisfactory, you can press the link of the custom resize settings and enter, in the lower part of the window, a different number such as, for example, 110 to have an increase in the size of icons, text, and windows to 110% compared to the initial situation. At the top of this screen, leave the option that automatically corrects the size of the app, to avoid seeing blurry windows.
READ ALSO: Enlarge text and icons on Windows without blurring
Other ways to work with a small or low-resolution screen
If you are working on a laptop or with a small monitor, then you can use different systems to work better.
Fast switching between foreground windows and programs
Generally, when working on a small screen, there is enough space to display only one program at a time. The use of the keyboard shortcut, therefore, becomes essential ALT + TAB to move from one window to another very quickly. You can then customize program management and windows in Windows to enable quick selection of windows from the corners of the screen.
Use space more efficiently
Thanks to some external programs it is possible to better organize the windows on the desktop in order to support them and keep more programs open in view.
For Windows, we have several tools to align and move windows quickly with the automatic layout or other free tools to move and resize windows automatically on the screen. Still, for Windows, the Small Windows program is very convenient, for an overview of all windows.
Use work areas
Having all the programs open on the screen can be really inconvenient, so you can use the work areas, to keep the windows separate depending on the type: for example one for the browser, one for writing and one for a chat. In Windows 10 the work areas are called Virtual Desktops and can be used by pressing the key activity viewer on the taskbar, then clicking on New desktop at the top.
Hide the menu bars
When working on a small screen, to take advantage of all the small screen space, especially if you have to work with more than one visible app, you need all the space you can get. On Windows it is possible to hide the application bar by right-clicking on it, going to the property and activating the option Auto-hide.
Resize the display of websites
On every web browser like Google Chrome, you can use the zoom options to make the text of the web pages bigger or smaller. A quick shortcut that changes the text size in Chrome, Firefox and Edge is to hold down the CTRL key on the keyboard and then use the mouse wheel forward or backward to zoom in or out.
If you use a small screen it may be a good idea to always open sites in full screen.
Full screenwriting programs
If you need to use your computer to write, you can use a program that uses the entire screen, hiding any distractions, such as FocusWriter or Omniwriter, both available for both Mac and Windows.
READ ALSO: How to enlarge the PC screen
