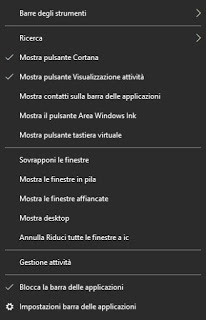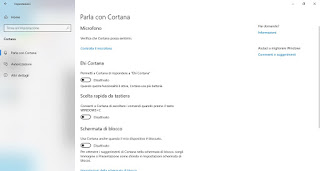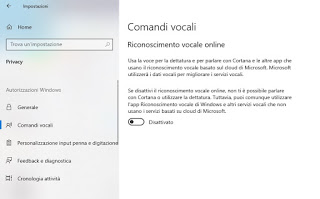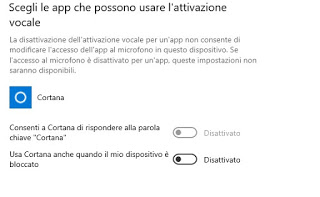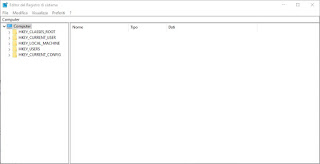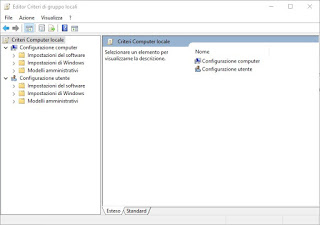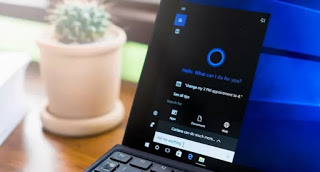 Cortana is the Windows 10 voice assistant, excellent not only for talking on the computer and performing programs or searches by voice, but also for managing the smartphone from a PC, by installing the dedicated app. The main problem of Cortana, besides the fact that on a PC the voice assistant is much less useful than on a mobile phone, is that it is often activated by mistake and intrudes on all the searches we carry out in the Start menu, making the our experience with the computer.
Cortana is the Windows 10 voice assistant, excellent not only for talking on the computer and performing programs or searches by voice, but also for managing the smartphone from a PC, by installing the dedicated app. The main problem of Cortana, besides the fact that on a PC the voice assistant is much less useful than on a mobile phone, is that it is often activated by mistake and intrudes on all the searches we carry out in the Start menu, making the our experience with the computer.If you do not want to use Cortana, it is better to deactivate it in all its functions, so as to reduce its hindrance to a minimum.
In this guide we will show you how disable Cortana in Windows 10, using both the internal system options (which only allow you to reduce its presence), and by acting on the register or group policies (to completely deactivate it).
How to disable voice search
To disable Cortana on Windows 10 we can use simple methods (within everyone’s reach) or advanced methods (requires more skill in managing Windows components). Obviously we choose the most suitable methods for our abilities.
Simple methods to disable Assistant
To disable Cortana on Windows 10 we start from the dedicated button in the taskbar: we right click on the Cortana button (in the shape of a white circle at the bottom left), then press on the item Show Cortana button, so as to remove the check mark.
Once the button is removed we open the Start menu, search and open the app and finally press on the menu Cortana; from here we open the menu Start with Cortana, then press on all the switches on the screen until the writing appears Off, so as to turn off all the features that concern Cortana.
Let’s open the menu now Permissions, press on the item Manage the settings that Cortana can access from the device and again we press on all the switches on the screen, so as to position them on Off.
Now all we have to do is remove the permissions on the devices and on the privacy, so as to have Cortana practically “off”, even if it is still started and available on the system. Let’s open the app Settings from the Start menu, let’s go to the menu Privacy, press on the menu Voice commands and finally press on the switch until the writing appears Off.
Now let’s go to the Microphone menu, let’s identify the app Cortana and press the switch until the writing appears Off. To conclude, let’s go to the menu Voice activation, let’s go to the section Choose the apps that can use voice activation and, as seen in the other screens so far, we press on the switches until the writing appears Off.
From now on Cortana will not be available on the system, in the searches of the Start menu and cannot be activated by mistake with a voice command.
Advanced methods to disable Cortana
If we want to get rid of Cortana more brutally, we will have to act both from the registry and from group policies.
Registry
To disable Cortana, we open the registry key editor pressing the Windows + R keys together, typing the command regedit in the box Run and finally pressing on Submit.
From the left column with the folders divided into a tree, we open the following path:
HKEY_LOCAL_MACHINE SOFTWARE Policies Microsoft Windows Windows Search.
If below Windows no folder should be seen “Windows Search“you need to create it. Then right click on the folder Windows, we select New -> Key and enter as a name “Windows Search“. Now right click on Windows Search in the left pane, then select New -> DWORD value (32-bit). We insert as new name of the string AllowCortana with a value set at “0”.
We close the registry editor and restart the computer to apply the change. To cancel the change and restore Cortana, just reopen the path indicated above, find the key AllowCortana and delete it or set it to “1”.
NOTE: Before making any changes to the registry, we recommend that you make a total system backup.
Local group policies
Who owns Windows 10 Pro or Windows 10 Enterprise can also deactivate Cortana using thelocal group policy editor. Press the Windows + R keys together and enter the command this time gpedit.msc.
In the screen that opens, let’s go to the left column and expand the following path:
Computer Configuration -> Administrative Templates -> Windows Components -> Search.
On the right we look for the option: Allow Cortana, click twice on it and change it by pointing it to the item disabled.
When the system is restarted, Cortana will no longer be present in the system and we will not be able to recall it even by mistake.
Conclusions
Cortana can be useful on notebooks when we want to search or open apps with the voice, but on gaming PCs or on work PCs it is, in most cases, useless and annoying; with the methods seen above we can easily disable it, acting both from the system settings and from the administrative tools offered by Windows 10.
In another guide we showed you how activate and use Cortana in Windows 10, in case we wanted to leave it active and try the features that Microsoft has designed for this tool.
To use Cortana for searches and to start the apps we can also read our guide on how Search for sites and programs by voice on Windows 10 PC.
If instead we are looking for a program or a site to read the typed text, we can rely on the tools offered by the guide ways to make the PC speak to read it in Italian.