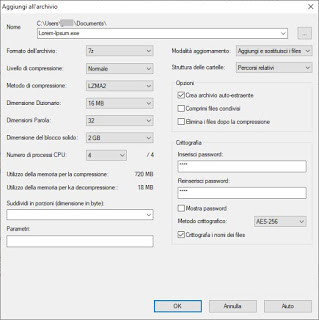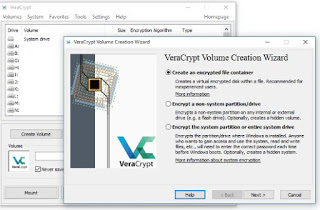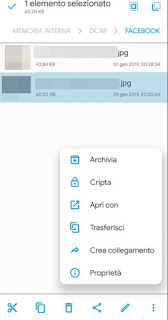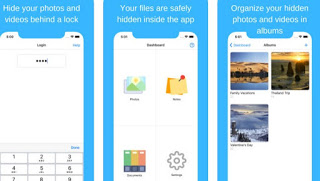When we have to exchange very important files or containing projects that nobody has to read (especially in the business field), it may be necessary to add an additional layer of protection, so that only those who have the right password can access the protected folder or space. This need can also be present in the home when we need a PC space protected by a password that no one can access except the direct subscriber. If you think that encrypting a file is the stuff of secret agents, so very difficult to carry out, you are mistaken: in this guide, in fact, we will show you the simple and safe methods to encrypt a file on a PC or on a modern smartphone (Android or iOS).
When we have to exchange very important files or containing projects that nobody has to read (especially in the business field), it may be necessary to add an additional layer of protection, so that only those who have the right password can access the protected folder or space. This need can also be present in the home when we need a PC space protected by a password that no one can access except the direct subscriber. If you think that encrypting a file is the stuff of secret agents, so very difficult to carry out, you are mistaken: in this guide, in fact, we will show you the simple and safe methods to encrypt a file on a PC or on a modern smartphone (Android or iOS).The level of security achieved will allow files to be exchanged in complete safety, knowing that, in the event of an interception or if the file ends up in the wrong hands, nobody will be able to open it without the password chosen by us.
How to encrypt a file on Windows and Mac
To encrypt a file on Windows and Mac we can rely on two completely free programs like 7-Zip and VeraCrypt. We will have to choose one of the two programs based on the result we want to achieve: if the file must be shared with other users and must have an access password, we will have to use 7-Zip; if instead the encrypted file should not be seen by anyone and should remain hidden from everyone’s eyes, we recommend using VeraCrypt.
7-Zip
7-Zip is a program for managing compressed archives available for free and without the need for a license (as required by WinRAR for example). First, let’s install it on Windows by downloading the installer from the official page, start the installation and, once this phase is complete, open the 7-Zip program by searching for it from the Start menu. For Mac, we can download the right file from here.
From the interface of the program, we navigate inside the computer’s folders (with the help of the “Up” button next to the path input field), select the file we wish to encrypt and then click on the button add.
A new window will now open in which to carry out all the configurations of the case: we activate the item Create self-extracting archive, we activate the voice Encrypt file names and finally we enter the password in the two fields Enter password is Re-enter password; after entering the password, click OK to start creating the protected archive. The other items in the window can be ignored, as they are already adequately configured for the purpose.
Note: we always keep this password in mind, since file recovery is practically impossible!
Now our file is encrypted and we can share it safely: only those who know the password can access its content. The archive we have created is also self-extracting, meaning that 7-Zip is not required on the recipient’s PC to be able to extract it: simply double-click on the .exe file created to start the extraction process. Security is guaranteed by the encryption method used: with AES-256 the files will be safe even from possible hacker attacks.
veracrypt
If we need to protect a file from prying eyes and we don’t have to share it with anyone, instead of creating a protected compressed archive we recommend using the free VeraCrypt program, available for Windows and Mac.
With this program, we will be able to create a “container” file visible from the computer as if it were an external hard disk, in which to safely store all the files to hide. Once the file has been placed inside the virtual disk created by the program, simply block it to make it inaccessible to anyone. To recover the file, simply open the program, select the container file, choose a drive letter (on Windows) and enter the password.
To find out how to create the archive file, how to manage it and how to turn an entire USB stick into an encrypted drive, we invite you to read our dedicated guide How to put a password on a USB stick.
READ ALSO: Protect files and folders with passwords on Windows
How to encrypt a file on Android
Almost all file managers on Android allow you to encrypt the files stored in the internal memory or on the phone’s microSD, so as to protect sensitive contents and prevent anyone from peeking at photos, documents, and videos.
The management that we recommend to install is Solid Explorer, available for free for all Android devices. After installing the app let’s open it, let’s go to the folder that contains the file to be encrypted and select it; let’s tap at the bottom right of the icon with the three dots and select the item Crypt.
A window will open in the foreground where you can enter the password to be used for encryption and choose whether to remove the original file (activating or not the item Remove the original files) and whether or not to use the fingerprint for unlocking (activating or not the item Use fingerprint). After making the necessary decisions, we press the button Crypt to protect the file. To be able to decrypt the file, simply click on it, enter the password and choose a location to save it.
The file created with this app will have an additional extension (.sec), indicating that it is protected with Solid Explorer: only this management is able to manage them, so we will get a very high degree of security even if we decide to move the file to the PC or to another Android device.
Here below we can see some similar apps:
- GalleryVault
- Folder Lock
- File Manager
- ASTRO file management
READ ALSO: How to hide photos, videos, and apps on Android
How to encrypt a file on the iPhone
If we have an iPhone, we can try the free app Hide it Pro, which allows you to hide all the photos, videos, and documents we don’t want to be visible in a secure space.
After downloading the app, simply choose a robust password to hide the program’s interface, which allows you to hide any photos, videos or documents in the internal memory. In addition to files, it also lets you hide apps, browser history, hide (masquerading as another app) and much more.
Other similar apps that we can try for iPhone are:
- Folder Lock
- AESCrypt
Conclusions
In this guide, we have shown you which programs and apps to use to encrypt any file in a simple way, without losing too much time and above all with passages for everyone.
If we wish to protect a PDF file against unauthorized reading, we can read our guide Protect a pdf file with a password to prevent it from being opened or modified. If instead, our fear is the files stored on the cloud, we can encrypt them by reading the steps described in our 6 ways to encrypt files uploaded to cloud storage.