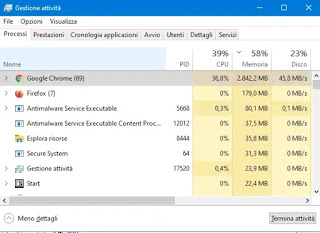
For example, the Windows desktop is kept active by a process, audio is another process, printing is another process, virus checking is a process and so on. Each time a program is opened, it starts a new process that remains active until that program is closed. Some programs, made to run in the background, remain active even when they are closed; just think, for example, of a program like Skype, which is always active to receive incoming messages.
Processes are therefore an essential part of any operating system and they can be displayed, in Windows 10, Windows 7 and Windows 8.1, using the task manager. By pressing the keys together CTRL + Shift + Esc on the keyboard, the list of processes opens, each identified by a name and a number called PID (which by default remains hidden). In the list of processes you can see how much memory each one uses, how much processor processing power, how much it uses the internal disk and if it uses video card memory.READ ALSO: Complete guide to Windows 10 Task Manager
When the PC becomes slow until it almost freezes, usually there is a problem with a process which makes a one high processor or memory usage, or that stop responding preventing the use of a program or the entire PC.
It therefore becomes important to learn, as you end a process in Windows 10, to be able to unlock your computer when it becomes too slow, to avoid wasting memory and to identify harmful or useless processes that you don’t need to remain active all the time.
In this guide, let’s see all the ways and steps to end app processes on Windows 10: using the task manager, with the Command Prompt, With PowerShell, with the Settings.
End a process with the Windows 10 task manager
To stop a Windows 10 process with Task Manager, follow these steps:
- Right click on the Start button and click Activity management. If the mouse is locked, press the keys together CTRL + Shift + ESC or CTRL + ALT + Del and use the keyboard as explained in the guide on how to solve when the mouse or PC keyboard are locked.
- In Activity management, if the list of processes does not appear immediately, press on More details.
- On Processes tab, press on the column title Memory to sort the list starting from the one that takes up the most memory and that is probably causing problems. If there are no memory problems, press on the column title CPU to see if a process is taking up all the processor power. in the same way, try also to press on the column title Disk to check if there is a process that is using the disk 100% preventing everyone else from working.
- Then select the problematic process and then press the button at the bottom End activity.
Common problems with Windows processes
If the PC was stuck or slow, it should now return to normal. To prevent that problem from happening again, you should still write down the name of the process and try to understand what it is. This can be related to a program or it can be an internal process of Windows 10 and in this case the abnormal use of memory or CPU can be caused by a temporary malfunction or by a virus.
In Windows 10 the task manager hides the name of the file that originates the process and instead shows the name of the internal service or program. You can see the name of the file by pressing the arrow to the right which is next to the name. Pressing with the right mouse button is possible open the path of the file that generates it, do an online search or see the properties of each process.
For even more detailed information, you can use a Microsoft program called Process Explorer which allows you to check if the processes are safe or harmful on Windows.
With the program Process Hacker unnecessary Windows processes can be closed.
With rKill you can terminate suspicious malware processes automatically and quickly. This becomes essential in order to be able to do an effective virus scan that can easily remove the virus.
Keep in mind, then, that there are some particular processes that are generated from the same file.
The most striking example is Google Chrome, which when opened divides its activities into many processes (so that if one of its components crashes, Chrome can still remain functional). For this reason, there is a task manager inside Chrome that allows you to check if a site or extension is taking up too much memory, which cannot be found from the Windows 10 task manager.
Another particular process is the one called Host service, which appears numerous times in the list of Windows 10 processes. We have seen in another article how to analyze the Host service or svchost process in case it occupies the CPU at percentages close to 100%.
Yet another very special internal Windows 10 process is the one called Windows Explorer, which practically allows the PC user to open windows and view files on the desktop. We have seen in other articles the solutions if Windows Explorer (explorer.exe) has stopped working noting how this process can never be terminated, but only restarted.
Other ways to terminate processes in Windows 10
You can end a process using the command prompt
Open on the Start button, search command prompt, right click on it and then click Run as administrator .
Type the following command to list the processes and press Enter:
tasklist | blackberries
Pressing Enter on the list will reveal other lines allowing us to make an analysis of the processes easier.
Then look for the name of the process and write down the PID identification number.
With this command, you can end a process using the name (replace PROCESS-NAME with the right name from the list):
taskkill / im PROCESS-NAME / f
If you prefer, you can end a process using the PID with this command (replace PID-NUMBER with the right number from the list):
taskkill / f / pid PID-NUMBER
After completing the steps, the command will stop the problematic process, so you can continue working.
NOTE: As explained in another article, you can force shutdown any blocked process in Windows 10 with this command
taskkill / f / fi “status eq not responding”
End a process using PowerShell
To stop a process with PowerShell, find it on the Start menu and then right-click on it to be able to run it as administrator.
The command to see the list of processes and identify a specific activity with name and PID in Powershell is:
Get-Process | blackberries
The command to end a task by process name is:
Stop-Process -Name PROCESS-NAME -Force
To end an activity based on the PID number instead:
Stop-Process -ID PID-NUMBER -Force
How to end a process using the Settings
If there are problems with an app downloaded from the Microsoft Store, le can be opened in Windows 10 Settings (always from the Start menu) and go to the section Apps> Apps and features
Here you can select the app you want to stop and click the link Advanced options (which appears only for store applications and not for normal programs). From the advanced options you can click the button Stop to terminate that app forcibly.
In the list of applications, moreover, it is possible, always in the Advanced options, prevent them from always running in the background.
Other resources to manage Windows processes
In other articles we have seen other guides to deepen the discussion of the processes:
– How many things does the task manager on Windows 10 PC
– If the PC does not move and does not respond, how to unlock it without restarting Windows
– What to do if Windows 10 freezes or slows down
– Speed up the execution of high priority programs on Windows
– Alternatives to the Task manager to manage processes and activities on Windows
