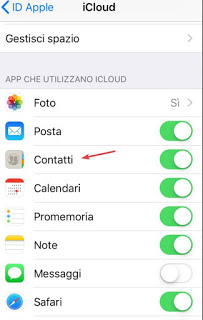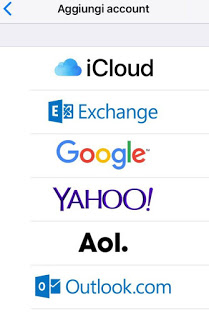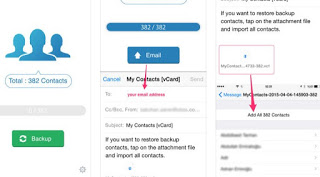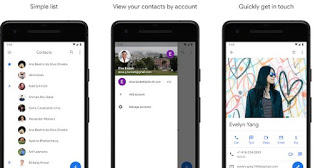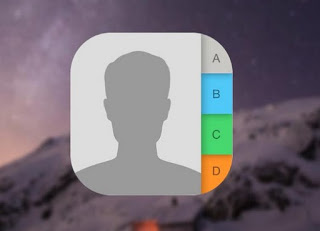 We have decided to change mobile phones with a newer one, but we absolutely don’t want to lose the contacts on our old iPhone, so that they are immediately available on the new phone.
We have decided to change mobile phones with a newer one, but we absolutely don’t want to lose the contacts on our old iPhone, so that they are immediately available on the new phone.In this case, we must import contacts from iPhone to another phone, whether it is another iPhone or a smartphone with an Android operating system.
In this guide we will see how to import contacts from the iPhone to another mobile phone, taking into consideration all the possible scenarios and methods we can use to effectively move the phonebook.
Using one of the proposed methods we can finally retire the old iPhone and use a more modern device without losing even one contact in the phonebook.
READ ALSO: Recover phonebook and contacts on Android, iPhone and Samsung phones
1) Import contacts to a new iPhone with iCloud
If we bought a new iPhone to replace the old one, the steps to follow to import are really very simple, in particular, if we have effectively synchronized iCloud on all Apple devices.
To get started then let’s open the old iPhone, click on Settings and take us to the menu (Username) -> iCloud or, on iPhones with an operating system lower than iOS 10.3, we click on Settings -> iCloud.
Let’s make sure the button in the iCloud configuration menu Contacts is activated, so as to always generate an online backup of our entire address book.
Now let’s get on the new iPhone and, we have not yet configured it, we choose to configure the phone as a new iPhone to avoid restoring things we no longer intend to use from the old iPhone, then we enter the login credentials for the Apple ID previously used for contact synchronization.
If all went well, we will soon see all our contacts on the new Apple device.
Don’t we see saved contacts appear?
Let’s open the app Settings and take us to the menu (Username) -> iCloud, so let’s make sure that the Contacts item is selected, so you can start the synchronization process using iCloud.
If by chance there is another Apple account on the iPhone, we can replace it by bringing us to the menu Settings -> (Username) and clicking on the button Go out.
Now enter the credentials of our Apple account to retrieve the saved address book.
2) Import contacts on a new iPhone with Google
Another method we can use to import contacts from the iPhone to another mobile is using the Google account.
To add a Google account we click on the old iPhone in the menu Settings -> Password and account and click on Add account.
Among those present, we click on the item Google and we enter the login credentials for the Google account we intend to use to move the contacts.
Once the account has been added, let’s make sure that the entry Contacts are active and we finally click on the Save button at the top right.
Now let’s get to the menu Settings -> Contacts, then we open the menu Default account and select Gmail.
From now on, contacts will be saved via Gmail instead of using iCloud
To conclude the import of contacts we open the new iPhone and carry out the same steps seen so far, so as to start the synchronization of Google and then find the contacts moved.
3) Import contacts to a new iPhone using VCF
If we don’t want to use our Apple account to move contacts, we can rely on a third-party app like My Contacts Backup, available for free download from here -> My Contacts Backup.
This app is able to save all the contacts in a single VCF extension file and send them to any email address we wish.
We then click on Backup and at the appropriate time, we click on E-mail, entering the email address that we will use for importing.
An email should arrive immediately in the chosen account, with the file containing the contacts attached.
Now let’s open the new iPhone, let’s take the Mail app and configure if we haven’t done it yet, the email you used a little while ago.
Finally, we open the email received a little while ago, click on the VCF attachment and confirm the message that will appear on the iPhone (Add all contacts).
If we use a different app for mail (like Outlook or Gmail), Open the attachment, click on the button Sharing, now choose the option You open and we use the voice Copy to contacts to add contacts to the iPhone.
4) Import contacts from iPhone to Android via Google
If the new phone has an Android operating system, we can take advantage of the steps already seen just now to import the contacts in a simple and painless way.
On the old iPhone, we take the steps seen a while ago to synchronize contacts with a Google account.
Now let’s get on the new Android smartphone and, if we are at the first start, we enter login credentials for the same Google account used on the iPhone when requested.
If everything went correctly, we should also see the contacts we had on the iPhone in the Android phone’s address book app.
Do we see any contact?
Let’s make sure we are connected via WiFi and check the synchronization status by bringing us, always on the Android phone, in the menu Settings -> Synchronization (the menu can also be called Account) and click on the Google account used.
Now we will have to make sure that the item Contacts are correctly activated.
After this check, we return to the menu Synchronization or Account and click below on Synchronize now to force synchronization of all accounts on the phone.
5) Import contacts from iPhone to Android using VCF
In addition to online accounts, we can import contacts from iPhone to Android using the VCF file as already seen for transferring contacts between two iPhones.
We use the app reported above to send us the VCF file to the email address, then we open the mailbox on our Android smartphone and download the VCF file into memory.
We can open it either by using the Contacts app which is present by default on every Android device (it should have option Import contact from VCF) and using the Google Contacts app, downloadable from here -> Google Contacts (Android).
Now we click on the button with the three horizontal lines at the top left and select Setting from the side menu.
Among the available items we select It matters, so let’s open the entry.VCF file relative to our Gmail address or, alternatively, to the contact memory of the device and select the file downloaded previously.
All the contacts we had on the iPhone will be immediately stored on our new Android smartphone.
READ ALSO: Backup iPhone address book by saving contacts in Google / Gmail