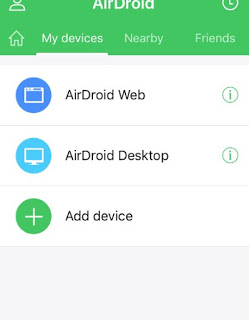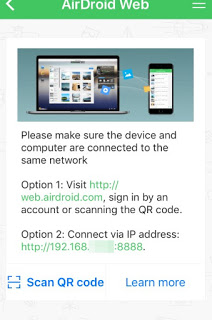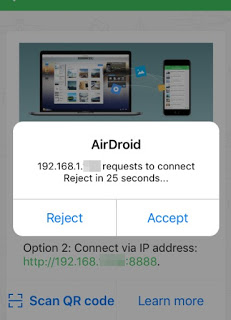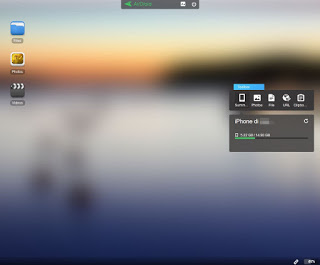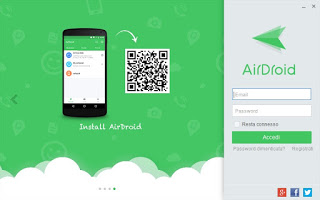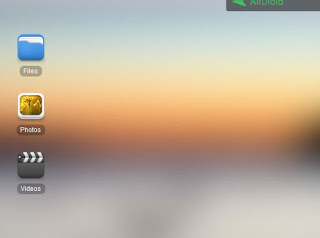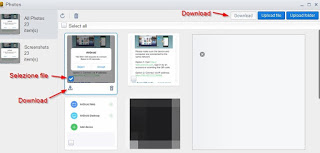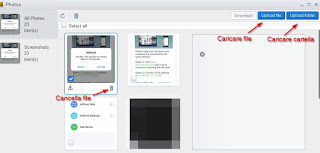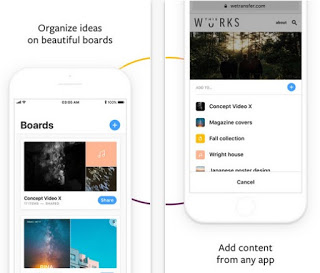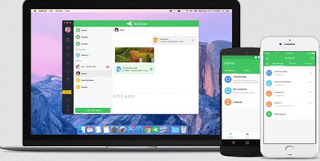 Many users are used to using iTunes to be able to move files of any type from the iPhone to the PC (or vice versa), thus remaining tied to the solution offered by Apple.
Many users are used to using iTunes to be able to move files of any type from the iPhone to the PC (or vice versa), thus remaining tied to the solution offered by Apple.The problem is when we have to move files to a new PC or to a computer that is not owned by us: iTunes can be synchronized only with one device at a time, preventing the exchange of files (we can only use the iTunes on our PC).
But if we have to download a photo or video on the PC, how can we do it without necessarily using iTunes?
In this guide, we will see how to move photos and videos from iPhone to PC without using the iTunes program but relying on one of the recommended apps in this guide.
We will point out some useful apps to exchange any type of file and to be able to connect the iPhone to the PC without problems.1) Install AirDroid
In spite of the name (the app is one of the best to control Android phones from your computer), AirDroid is one of the best solutions to move photos and videos from iPhone to PC without ever opening iTunes!
We can download this app for free here -> AirDroid
To take advantage of this app we have to make sure that the iPhone and PC are connected to the same network (same router, both via WiFi or wireless for the iPhone and Ethernet cable for the PC).
Once installed, simply open the app by tapping on the AirDroid icon and go to the tab My Devices, as shown in the image below.
We can now choose how the iPhone connects; we can choose between AirDroid Web or AirDroid Desktop.
– With AirDroid Web just use a web browser on the PC to be connected;
– With AirDroid Desktop we will be able to use the PC installable program to manage the Apple device.
Now let’s see how to use both.
2) AirDroid Web
Let’s tap on the item AirDroid Web inside the app to see the instructions appear.
We can connect in the browser by typing in the address bar the following address http://web.airdroid.com and tapping down in the app up Scan QR Code; now we scan the QR code on the AirDroid web page to pair our iPhone device.
Alternatively, we can type, always in the address bar of the browser on PC, the IP address provided by AirDroid itself accompanied by the port number 8888, so as to have direct access to the device (example 192.168.1.11:8888).
In both cases, the app on the iPhone will ask for authorization to start the connection via the Web.
Press on the button Accept to start the connection; now the iPhone is connected to the PC via the web browser!
A small desktop environment will appear in the browser window showing all the main folders and functions of the iPhone (battery charger, internal memory capacity, etc.).
In order to transfer the files correctly, we advise you never to turn off the iPhone screen (it will remain switched on thanks to AirDroid, which will prevent the iOS operating system from automatically turning it off) and never to close the app, which must always remain on top (to prevent iOS energy savings from closing it by mistake).
This method does not require registration to the service, so it can be used at any time.
3) AirDroid Desktop
Do we want to use the AirDroid application to install directly on a PC?
You can download the AirDroid client for free from here -> AirDroid Desktop.
At the end of the installation, we will see the login window appear as shown in the image below.
Compared to the Web version, access credentials are required here in order to correctly manage the device.
Once entered the credentials (we can also create a new account by clicking on the button Sign in) we will not have to do anything else other than to use the QR code to associate the device or to affect the access also from the mobile app, so that the app and the program for PC can be seen without problems.
The PC will appear in the list My Devices, just click on it to see the AirDroid environment appear.
4) Move photos and videos with AirDroid
Once the association with one of the available methods has been made, we will be able to move the photos and videos on the iPhone to the PC by clicking on one of the folders in the environment created by the service.
By clicking photos we will have access to all the images and photos taken with the iPhone while clicking Videos we will be able to watch all the videos in the internal memory of the Apple device.
Folder Files it is useful to access other iPhone folders, perhaps to download documents.
Once the file or files to be moved are found, simply select them and click on the icon Download, present both at the top right of the window and under each file.
With this manager you can also delete files, just select the file (s) to delete and click on the button Delete in the shape of a basket.
In addition to deleting and downloading files, we can upload files or folders to the iPhone’s internal memory, using the keys Upload file or Upload folder.
In addition to the keys, we can load files of any nature simply by dragging them into the file manager, AirDroid will take care of transferring them immediately to the iPhone.
In addition, it is possible to access other innovative features such as sharing links and notes between PCs and iPhones, the appearance of iPhone notifications on the PC (Desktop version only) and much more that can be tested using the app and its counterpart for PC or Web.
5) Transfer large files
Is the video we made or the photo folder too big to share via AirDroid?
We can use the service offered by WeTransfer to transfer large files via email.
The service can be used free of charge from here -> WeTransfer, while it is downloadable as an iPhone app from here -> WeTransfer App.
We can send files up to 2 GB for free using email as a means of transmission.
The file will be uploaded to the service (via Web or via app), then it will ask for an email address to send the link from which to download the file.
Obviously, we can use our own email address, so to “park” the file in a secure cloud and then download it from the PC once you get home, simply open the link arrived by email.
6) Alternatives
While Airdroid is an excellent solution that does not require the installation of PC programs, if you wanted something that would do more than just move photos and videos from iPhone to computer, you can replace iTunes with a free synchronization program very reliable as Easus MobiMover Free.
MobiMover allows you to transfer and backup contacts, messages, notes, calendar entries, voice messages, books in iBooks, Safari data and bookmarks, photos, videos, and audio files.
In addition, MobiMover offers a simple way to transfer data from an old iPhone to a new one.
To use MobiMover you only have to download and start the software on the PC, connect the iPhone or iPad to the USB port and choose which data to transfer, even in a personalized way, making it possible to do something that cannot be done with iTunes.
MobiMover works very well also in the organization of the files as well as in their transfer and is a perfect solution to make space on the phone memory.
To transfer data from one iPhone to another, you can connect both to the computer and follow the wizard.
Wanting other alternatives, in another article are finally listed all programs to manage iPhone and iPad on PC without iTunes.