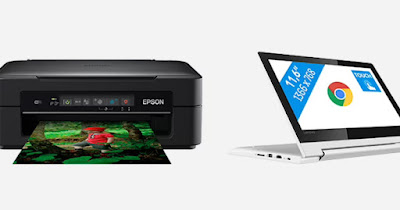
Chromebooks are very fast laptops made by Google and equipped with the Chrome OS operating system. This operating system exploits the potential of Google Chrome as a system interface and is optimized to use mainly web apps, applications designed to run on Google Chrome and browser extensions (which in this case become system extensions).
Those who need to print an important document need not fear anything, since the Linux “core” on which Chrome OS is based offers excellent support for most of the printers on the market, with the ability to also take advantage of the optimizations that Google had. made available on its (defunct) Google Cloud Print.
In the guide that follows we will show you how to print from a Chromebook, showing you all the steps necessary to configure a Wi-Fi printer and a printer connected via Ethernet to the modem. To conclude the guide we can also find a chapter on best printers to use with a Chromebook.
READ ALSO -> Best Chromebooks to Buy, Super Fast Google Laptops
How to add a printer automatically
Before proceeding with the guide, make sure that the Chromebook and the printer we are using are connected to the same network (or the same modem) and that the printer is regularly turned on and connectedotherwise it may be impossible to see it in the operating system.
To automatically add the printer to Chrome OS, press the time at the bottom right, select the menu Settingswe press on the item Advanced below, we select the item Printers in the section Print and scanwe identify the printer we want to add to the system in the section Printers available to save then we press on the key Salva next to it to add it to the system.
If the printer is not seen by the operating system, we recommend that you disable and re-enable the Chromebook’s Wi-Fi so that it can be displayed correctly. To do this, press again on the time at the bottom right, click on the Wi-Fi icon to turn off the connection, wait a few minutes then press again on Wi-Fi to reactivate the connection.
After adding the printer to the system we can test printing by pressing CTRL + P on any website, so that we can use the printer as a destination for Google Chrome printing.
How to manually add a printer
If the steps seen in the previous guide were not useful to add the printer, we can always use the manual procedure to add the IP address of the printer and try to print directly via the network.
First of all we retrieve the printer IPthen we press on the hour at the bottom right, we press on the menu Settingsclick again on the item Advanced below, we select the item Printers and finally press on Add printer.
In the screen that appears, enter the name of the printer, the IP address obtained a little while ago, choose the protocol (the standard one is IPP), we choose a print queue (by default ipp/print) and finally press on add.
Again, after adding the printer, press CTRL + P on any website and select the new printer as the Google Chrome print destination.
Best printers compatible with Chromebooks
To be on the safe side and buy only printers compatible with Chromebooks, we can take a look at the models below, so as not to be surprised when we need to print a sheet.
HP ENVY 6420e
One of the best printers we can set up on a Chromebook is the HP ENVY 6420ea complete all-in-one with Black & White and Color Copy, print speeds up to 10ppm mono and 7ppm color, automatic two-sided printing, Wi-Fi Dual Band, Wi-Fi Direct, HP Smart App, AirPrint, USB 2.0 port, A4 format, Fax system and 35-sheet ADF.
The HP ENVY 6420e is sold and shipped by Amazon for € 95.
Canon PIXMA TS3451
Another printer that we can use on Chromebooks is the Canon PIXMA TS3451a valid multifunction printer equipped with scanner, copier, printer, 4800 x 1200 DPI print resolution, LCD screen, Wi-Fi connection, USB port, Apple AirPrint support, PIXMA Cloud Link support and duplex printing.
The Canon PIXMA TS3451 is available on Amazon for € 73.
Epson Expression Home XP-2155
For small offices or for those who print a lot from home it may be useful to focus on Epson Expression Home XP-2155an excellent multifunction printer equipped with A4 direct printing, scanner, copy function, USB port, Wi-Fi connection, Wi-Fi Direct, Epson Smart Panel control system and duplex system.
The Epson Expression Home XP-2155 is sold and shipped by Amazon for € 79.
Conclusions
On Chromebook it is possible to print with the same simplicity we were used to on notebook with Windows or on MacBook, since the system supports both automatic addition of compatible printers and manually adding network printers. Printing a sheet is even easier than in Windows, as there is no need to download any additional drivers.
Those who have problems printing with their old printer can read our guides on what to do if the printer does not print (HP, Epson and others) and how clean the Printer heads.



