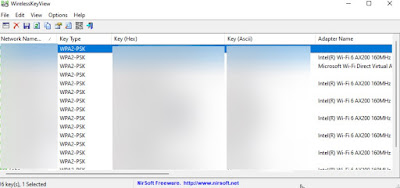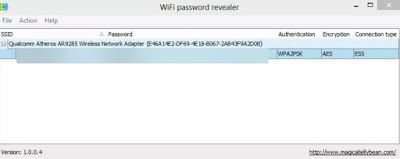Do we no longer remember the password of the Wi-Fi network to which we are connected? Let’s see how to recover it directly from Windows 11, without going through the modem.
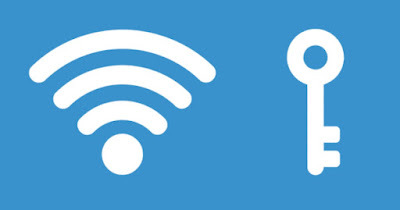
When we connect all our personal devices (PCs, tablets, smartphones) to the Wi-Fi network, it will be difficult for us to re-enter the password in the short term; some time passed we will inevitably forget the Wi-Fi password, especially if we have left the password generated directly by the modem or provided by the telephone operator (often very long and with numbers, uppercase and lowercase). If we are at the PC we can still quickly recover the password of the wireless network using the hidden menus offered by Windows 11 or using specific apps for the purpose.
In the guide that follows we will show you how to recover Wi-Fi password on Windows 11, so you can use it on new devices or provide it to relatives or friends who come to visit us at home. In order to discover the password, we assume that the computer is already connected to the network; if instead the PC is not connected we cannot recover the password in this way but we will have to use alternative methods.
READ ALSO -> How to share WiFi passwords on Android and iPhone
Retrieve Wi-Fi password from the Settings menu
On Windows 11 we can use the Settings menu to quickly find out the password of the network to which we are connected at that precise moment. To proceed, right-click on the Start menu, press on the item Settingswe press on the menu Network and Internetscroll and press down on Advanced network settings and finally click on More options for the network card.
The screen with all the network cards on our computer will open; we identify the Wi-Fi network card we are using at that moment, right-click on it, press on the item Stateclick on the button Wireless propertieslet’s go to the card Safety and put the check mark next to the item Show characters to view the password of the Wi-Fi currently in use.
Retrieve Wi-Fi passwords from the Control Panel
The network adapters screen seen in the previous chapter is included in the Control Panel. That screen can be called up quickly with a keyboard shortcut and a quick command, which we recommend saving to a text document.
To quickly access the screen of the network cards on the PC, press the shortcut on the keyboard WIN+R and type in the window Run the command ncpa.cpl. The window with the network cards on the PC will immediately open: now we have to do is follow the same procedure seen in the previous chapter (i.e. right click on the network card -> Status -> Wireless Properties -> Security) to find out the Wi-Fi password.
Retrieve Wi-Fi passwords from command prompt
For more advanced users you can also use the command prompt for quickly recover the password of any Wi-Fi network to which we connected with the PC (so not only the currently active network). Although this procedure may seem difficult to implement, it is probably the fastest and most effective: we therefore recommend that you immediately create a text document and save all the steps described, so that you can always use them in case of need.
To recover the Wi-Fi password from the Windows 11 command prompt, open the Start menu, type cmd on the keyboard and open the application Command Prompt. In the new window we type the command
netsh wlan show profiles
and press the button Enter o Enter, so as to see the names of all the Wi-Fi networks we have accessed over the months or years. Of all the Wi-Fi networks in the list it is possible to recover the access password using the command
netsh wlan show profile name="nome_rete" key=clear
where, instead of network_name, we must accurately enter the name of the network in the upper list (paying attention to capital letters). After modifying the command according to our needs, we press on Enter o Enter on the keyboard to view the information of the selected network, including the Wi-Fi password (visible next to the item Key content).
Recover Wi-Fi passwords through programs
In addition to the built-in methods on Windows 11 (to be preferred for a matter of privacy) we can also use third-party tools to see the password of the Wi-Fi to which we are connected or the password of the networks to which we have connected in the past. The first program we recommend you try is WirelessKeyViewone of the most famous Nirsoft programs.
WirelessKeyView makes it much easier to access the password information of Wi-Fi networks saved on your PC by simplifying the above procedures with the command prompt. After extracting the WirelessKeyView executable file, just launch it and confirm the warning window to see all the Wi-Fi passwords saved at that moment on the PC.
Another similar program to see Wi-Fi passwords on Windows 11 is WiFi password revealera free tool compatible with every version of Windows.
This program shows the password of the Wi-Fi network to which we are connected in a simple way, without having to follow all the procedure seen in the first chapter of the guide. To use it, simply start it, expand the Wi-Fi network card in use at that time and retrieve the passcode under the section Password.
READ ALSO: Recover passwords for networks, websites, PCs and wifi routers
Conclusions
Even on Windows 11 the procedures to recover forgotten Wi-Fi passwords are within everyone’s reach: they can change the menus or buttons to press, but in the end the password of the Wi-Fi networks we know (and to which we have successfully connected at least once) can always be recovered.
If we need to recover the password of the network we are using at this precise moment, we recommend that you follow the procedure via Settings or Control Panel or, if we are lazy, use the program WiFi password revealer; if instead we want to find out the password of a Wi-Fi network to which we connected in the past we must use the procedure via command prompt or, alternatively, the program WirelessKeyView.
Still on the subject of Wi-Fi passwords and network access codes, we can continue reading in the guides on how to remove the wifi password or reset the wireless router and how change Wi-Fi password on modem.