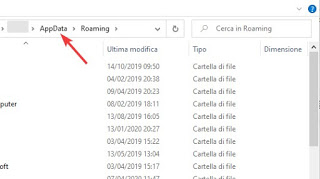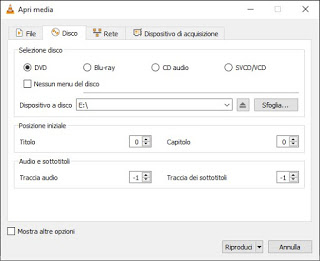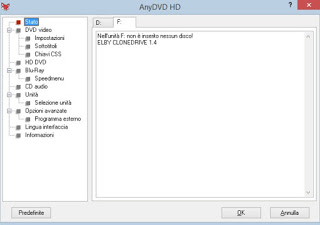If we still have a DVD or Blu-ray burner and want to watch a PC movie, in this guide we will show you how watch DVD or Blu-ray movies on a computer with Windows 10 using free programs or programs that can unlock the viewing of all films distributed via DVD or Blu-ray (obviously original discs with DRM protection).READ ALSO: Best free programs to watch DVD on PC
How to watch DVD and Blu-ray on PC
To watch DVD Videos and Blu-ray Videos we need to have an internal or USB burner connected to the computer; if our PC does not have a burner, we can get an external one such as the Archgon Star UHD External 4K-Ultra HD Player (€ 158), to be connected to the computer only when necessary.
If we are looking for a simple DVD burner, we can focus on the Cocopa DVD CD Burner, External USB 3.0 drive (25 €).
How to see optical discs protected with VLC
The most famous player in the world is undoubtedly VLC, capable of playing any type of video file, in this specific case, even DVD and Blu-ray with video content. Basically, this program does not allow you to view the contents of the protected disks, but just add a small free codec to unlock this feature too.
First let’s go to the VLC-AACS website, and download the files necessary to integrate the reading of the protected disks into VLC; specifically we have to download:
- If we have 32-bit VLC, we download the dedicated file
- If we have 64-bit VLC, we download the dedicated file
- We download the database of encrypted keys
Once the two files suitable for our system have been recovered (we must download the database and the specific file for the version of VLC in use), we open File Explorer from the Windows 10 Start menu, type in the path bar at the top % Appdata% and then we press on the folder AppData, present directly in the path bar.
In this path (normally hidden), we create a new folder called AACS and insert the file inside KEYDB.cfg, ie the database of encrypted keys. Now, always from the path bar within File Explorer, we type C: Program Files VideoLAN VLC and insert the file inside libaacs.dll, ie the file that allows VLC to read the disks and files protected by DRM license, using one of the keys present in the database placed a while ago.
To see if this small change worked, all we have to do is open and close VLC. After reopening VLC, we insert the DVD Video or Blu-ray Video inside the player or the burner on the PC, press up on Average and finally on Open disc.
We select the type of disc in the section Disc selection between DVD is Blu-ray, make sure that the exact path of our optical media is present then press down on Play to start viewing.
How to unlock protected optical discs to use any player
With modified VLC we should be able to view any protected DVD or Blu-ray without problems. If we encounter difficulties or wish to use a another video player for Windows, we can solve the problem at the root, that is by removing all types of DRM protection on the optical media in a completely legal way.
To succeed in this I mean we will have to download AnyDVD HD, available for free in trial format (valid for 21 days).
Even before inserting the optical disc into the computer, we start downloading AnyDVD HD, install it on our computer and start it, so as to place its icon in the system bar at the bottom right.
As soon as the program is active, we insert the DVD Video or Blu-ray Video into our recorder or player: in real time, AnyDVD HD will remove the protections applied, without having to do anything else.
With AnyDVD HD, each protected disc will be viewed as “unprotected” by the system, allowing any video playback program capable of reading DVDs or Blu-ray to play content without taking any further steps.
Conclusions
With the programs mentioned we will be able to watch both DVD Videos and Blu-ray movies on the computer for free or for a limited period of time (AnyDVD HD is paid after 21 days).
If you have a lot of Blu-ray and you plan to use the computer to view them, we strongly recommend you to buy an AnyDVD HD license, so that you can watch them with any free program (on the card just VLC but there are many valid ones open source alternatives).
Are we particularly demanding and do we work with optical discs every day? In this case we will have to focus on commercial software such as Corel’s WinDVD Pro 12, which can read any type of protected disc without problems, including modern 4K UHD Blu-ray discs (obviously only visible if we have a 4K monitor and a powerful video card).
However, keep in mind that if we buy a Blu-ray player or burner for our computer, the program to play Blu-ray discs should already be included in the purchase; all we have to do is check the supplied disks.
If we don’t know how to open MP4 files, we recommend you read our guide How to open MP4 files on Windows 10.
If instead we have to convert a DVD or Blu-ray into a comfortable video file, ready to be viewed on smartphone, tablet or Smart TV, we can continue reading on our article Best programs to copy DVD (Ripping) to PC.