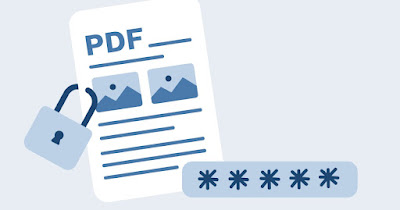 On the Internet we can find numerous free programs to create PDFs and convert them into Word documents (or vice versa), so as to make simple changes or write important documents for work or activity.
On the Internet we can find numerous free programs to create PDFs and convert them into Word documents (or vice versa), so as to make simple changes or write important documents for work or activity.If we are concerned that these documents will end up in the wrong hands or need additional protection, we can use free programs or sites to apply passwords when opening and editing PDFs, so that we always get maximum protection when we share very corporate PDF files. important.
In the guide that follows we will show you the best tools and sites to password protect a PDF, so as to prevent anyone from opening it or modifying it without our consent (we will have to communicate the password at a later time or by phone, so as to be sure that it is opened only by those we decide). It will thus be very easy to share confidential information about your business or work even via email or chat, without fear that the document may be stolen.
READ ALSO -> Top 10 PDF Editing Programs
1) PDF24
The best program we can use to protect PDF with a password is PDF24 Creatorsa complete suite for managing PDFs.
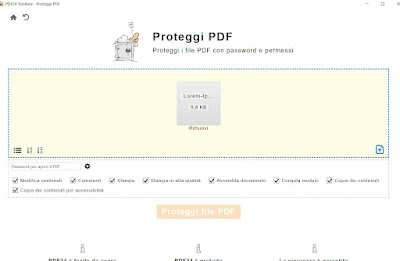
To proceed, load the PDF file to be protected by dragging it into the window or click in the center to open the file manager; once loaded, enter the password in the field below, press on the gear and choose which permissions to allow. At the end we click on Protect PDF files to protect the PDF file and start creating the new secured document.
In addition to the program we can protect PDF files directly online, by accessing the sito PDF24 Tools dedicated to file protection and performing the same steps seen above.
2) 7-Zip
If we just want to protect our PDF files from accidental reading or prying eyes (without changing the file access permissions) we can also use 7-Zipthe famous compressed file manager capable of creating new password compressed files.
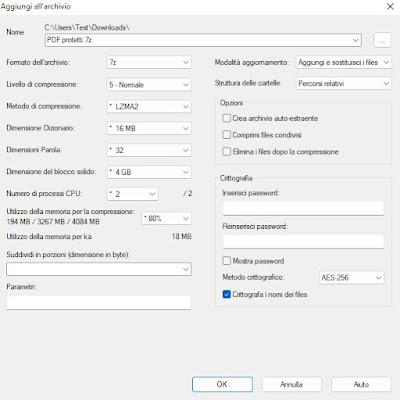
In the new window that will open, choose the name to give to the compressed archive at the top, go to the section Encryptionchoose a password to assign to the archive, check the item Encrypt file names and we press down on OK to start creating the compressed and encrypted archive.
Basically 7-Zip creates protected compressed archives in 7z, supported by all compressed archive managers; for maximum compatibility we can also choose zip as the archive format but we will have to change the encryption (since it uses ZipCryptovery vulnerable) and we will not be able to hide the filenames.
To learn more, we can read our guide on how use 7-Zip to open ZIP, RAR and compressed file folders.
3) PDF-XChange Editor
PDF-XChange Editor is an Adobe alternative PDF document viewer that also offers password protection functionality.
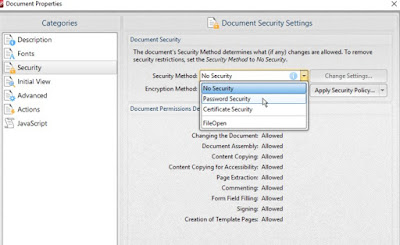
By entering the chosen password and finally clicking on Apply Security Policy you will get a password protected PDF document right away. We have also written a guide on how to X-Change PDF Viewer enter text and fill in fields on PDF documents.
4) SodaPDF (Online)
If we do not have the possibility to use programs on the computer, we can use the site SodaPDF to set a online password protection to the PDF fileuploading it to its web page.
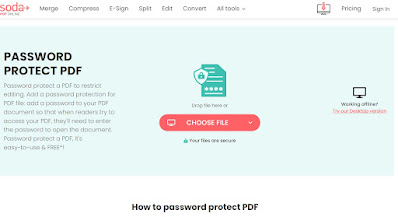
The site also offers a small tool for working offline from any PC, which can be downloaded for free from official download page.
5) LightPDF (online)
Another web service that we can test online to lock a PDF with a password is LightPDF.
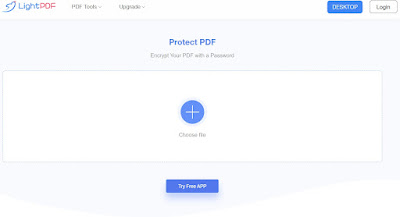
Just like the previous site we can download a tool offline to edit and password protect PDFs even without an Internet connection.
6) iLovePDF (online)
One of the best online services to password protect a PDF is definitely iLovePDF.
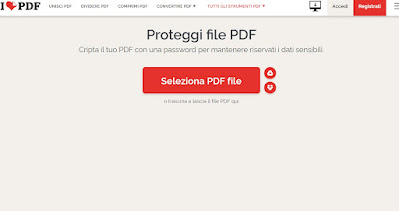
At the end of the procedure, the site will allow you to download the PDF file the same as we had uploaded it but this time protected by a strong password, impossible to modify or crack.
Conclusions
Password-protecting a PDF is very important if we often use business documents and want only a few people to be able to read them. Programs to protect PDF files there is no shortage and they are the best choice for those looking for maximum security and does not want to upload any type of document to online services; if instead we are looking for fast home protection methods we can also rely on online PDF management sites, which all work very well and allow you to protect any type of PDF file.
On the same topic we can read our guides on how unlock a password protected PDF file come on how to password protect files and folders on windows.
