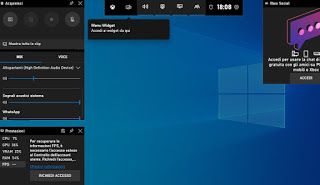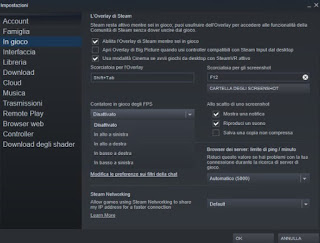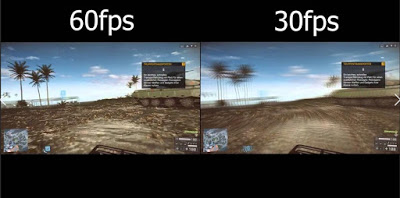 When we play a game on PC there is nothing worse than seeing everything slow down out of the blue, with the images flowing with a bad slow motion effect making us waste precious time and compromising the gaming experience to the point of exasperation. This problem is due to a low FPS number, i.e. a low number of frames per second processed by the video card on the gaming computer.The FPS are never constant during a game session and if we notice many slowdowns it is appropriate to immediately adopt one of the software present in the following chapters, so as to be able to constantly monitor the fluidity of the game in all conditions and scenarios. If we have never heard of FPS we can also find a summary chapter, so as to understand why they are so important when we play on computers.
When we play a game on PC there is nothing worse than seeing everything slow down out of the blue, with the images flowing with a bad slow motion effect making us waste precious time and compromising the gaming experience to the point of exasperation. This problem is due to a low FPS number, i.e. a low number of frames per second processed by the video card on the gaming computer.The FPS are never constant during a game session and if we notice many slowdowns it is appropriate to immediately adopt one of the software present in the following chapters, so as to be able to constantly monitor the fluidity of the game in all conditions and scenarios. If we have never heard of FPS we can also find a summary chapter, so as to understand why they are so important when we play on computers.If we too have witnessed this phenomenon and want to keep it under control in this guide we will show you the best software to view FPS on PC with Windows 10 operating system, so you can see in real time the number of FPS reproduced on the screen and if necessary act on the graphic parameters of the game or on the video card settings, so as to obtain a higher value.
READ ALSO -> Meaning Video game graphics and video card settings
Thing means FPS
FPS is an acronym that means Frame Per Second, that is the number of frames that the video card is able to generate with its internal components and then send to the monitor. Whereas all modern monitors can reproduce a video stream up to 60Hz, a video card should show on the screen game images at 60FPS, which is considered by many gamers to be the ideal frequency to be able to enjoy excellent fluidity on all modern games.
Unfortunately, this ideal scenario is not reproducible on all games: as the resolution and level of detail on the chosen game (including the new light effects made with Ray Tracing) the video card will use more and more GPU and video memory, until resources are saturated. As the video card reaches its limit, the generation of new frames slows down, drastically reducing the number of FPS reproduced on the screen: in fact the game is no longer fluid, making the setting and our character move in slow motion. Usually the slowdown is bearable up to 30FPS (a common standard especially on consoles), but not just you get 25FPS or even less the slowdown of the images is such that it can make any game unplayable.
In order to avoid these situations we have to monitor the FPS during the game and, when we notice a noticeable drop in the FPS, pause the game and play with the graphics settings, giving up something like lighting effects or level of detail. In this regard, we invite you to read our guide How to change the frame rate of games on Windows 10.
How to check FPS with Windows 10
If we have Windows 10 as the operating system for the gaming PC we do not have to download any program to view the FPS during games, since a frame per second counter is integrated in the famous Game Bar di Windows, which can be called up at any time by pressing i Win + G keys on the keyboard.
As soon as the game bar is opened, press the bottom left on the FPS menu and press the button Request access, so as to provide the necessary permissions to calculate the FPS. As soon as we are ready we leave this screen (by pressing again on the keys indicated above or by clicking in a free point at will), we open the game to be monitored and press Win + G again to view the FPS of the game in question. To learn more we can also read our guide Use the Game Bar in Windows 10 to record your screen.
Other programs to monitor FPS
If we want to monitor the FPS with other tools we can choose the FPS monitor integrated in Steam, the famous client for obtaining games in digital format. To activate the FPS monitor, open Steam, press the top left on the menu Steam, we open the menu Settings, let’s get to the menu At stake and open the drop-down menu under the heading In-game FPS counter.
In the drop-down menu we choose where to place the FPS counter, choosing one of the corners of the screen; after the choice, press OK at the bottom and start any game on Steam, so you can view the FPS during the game and check when it becomes not very fluid.
If we don’t only have games on Steam we can monitor the FPS with a tool like MSI Afterburner, available from the official website.
This video card overclocking tool also offers an FPS counter, useful for monitoring any non-Steam-related game. To activate the counter, open the tool, press the gear icon, open the tab Monitoring, we activate the plugin Framerate and make sure your voice is also active Show in On-screen display. Now let’s minimize the tool and start any game in full screen, so you can view the FPS on PC.
Conclusions
Keeping FPS under control is very important, especially with new games and the latest generation video cards: it takes very little to find a not very fluid game in your hands, even with high-level PC hardware. If we notice a drop in FPS around 30FPS, it is better to act immediately on the parameters of the game, deactivating the superfluous and focusing everything on fluidity, while also trying to maintain good graphics quality.
To speed up any game run on PC as much as possible, we recommend that you read our guides Windows 10 in Game Mode to increase the performance of programs and games and Optimize your computer for PC video games.