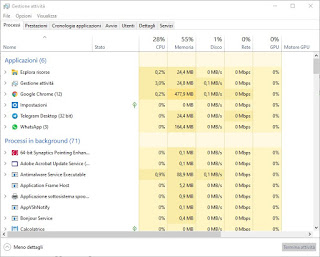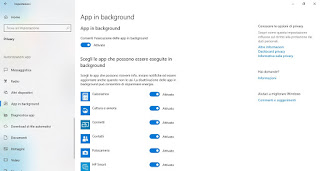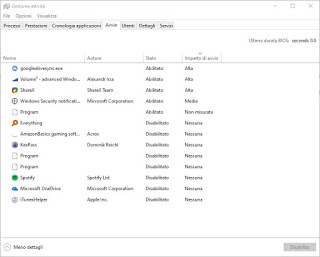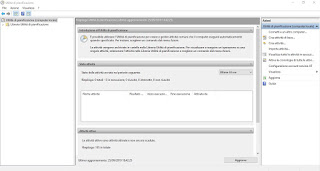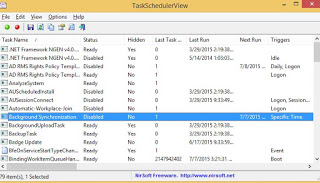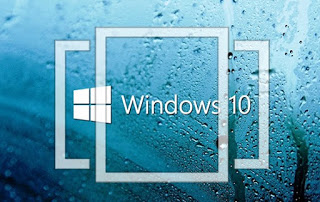 When the computer is on, it works and still performs background tasks: even if we don’t see it, many activities are carried out by our eyes. Knowing what these programs or tools are is important, especially when the RAM memory starts to fill up or we need the full power of the computer to perform a particularly burdensome task (a video conversion, a 3D rendering, the start of a video game). Among the activities in the background, we find therefore programs in automatic execution, scheduled operations, and Windows services, among which may also hide malware or non-essential processes that cause computer slowdowns.
When the computer is on, it works and still performs background tasks: even if we don’t see it, many activities are carried out by our eyes. Knowing what these programs or tools are is important, especially when the RAM memory starts to fill up or we need the full power of the computer to perform a particularly burdensome task (a video conversion, a 3D rendering, the start of a video game). Among the activities in the background, we find therefore programs in automatic execution, scheduled operations, and Windows services, among which may also hide malware or non-essential processes that cause computer slowdowns.In this guide, we will show you how to monitor Windows background activity with integrated tools and using small free tools, which greatly facilitate the task.
See all Windows background tasks
To monitor the activities in the background of Windows we can use some menus and tools integrated within the operating system, so as not to install anything on our computer. If we look for more details, we will also show you the best free tools we can use for the purpose.
Check running tasks
To check active programs in memory, simply right-click on the taskbar (bottom) and select Activity management. The old “task manager” is available in two formats: the simple manager (where only the active programs are present) and the advanced manager (with the list of active and background programs).
To switch from one operator to another, simply press on the item More details or Fewer details, present in the lower-left corner of the window. In the tab Process the active applications and background processes will be shown, but we can also order the various activities based on the consumption of a specific component: by pressing on the column CPU processes with the greatest load on the processor will be shown first, while pressing one of the other columns (RAM, Disk, Network is GPU) we will be able to sort the activities and processes based on the weight in RAM, based on the use of the disk and based on the load on the video card’s GPU.
To learn more about how the Activity Management works, we recommend reading our in-depth analysis How many things the task manager does on Windows 10 PCs.
Check app in the background
On Windows 10 there are apps (calls App Modern) that start together with the operating system to be immediately available when we open them but also to show notifications and to animate the boxes in the Start menu (if positioned). To control the launch of these Modern apps, open the Start menu at the bottom left, open the app Settings so let us take the path Privacy -> Apps in the background.
We will see all the default apps in Windows 10 and the apps downloaded from the Microsoft Store; to prevent starting in the background simply remove the checkmark next to the desired app (from On to Off) and restart the computer; from the next start the app will not open by itself in memory if we do not click on its icon or on its box in Start.
READ ALSO: How to disable background apps in Windows 10
Check programs in self-startup
If we fear that a very heavy program will start automatically together with Windows, slowing down the entire PC in this delicate phase, we can immediately check opening Activity management and bringing us into the tab Start.
We press on the column Startup impact to immediately see the heaviest programs that are set in auto-start (they will have as value High). To prevent a program from automatically starting with Windows, just select it with the left mouse click and press the button Disable present in the lower right corner of the window.
Alternatively, we can right-click on the activity and use the button Disable from the context menu.
Check active Windows services
If, on the other hand, we have noticed the failure to start some Windows features, we can check the active services by opening the Start menu at the bottom left, typing Services and opening the homonymous tool.
Pressing on the column Startup type we will be able to immediately visualize the services in automatic-start, followed by the servos in the delayed automatic start and by the services to manual start; instead of pressing on the column State we will be able to view the active and arrested services.
To learn more about the individual service items on Windows, we recommend reading our article on Which Windows Services can be disabled to speed up the PC.
Check the planned activities
Many programs regularly check for updates, system maintenance or anti-virus scans: these planned activities are visible by opening the Start menu and searching for the program Scheduler.
From this window, we will be able to view the planned activities and modify the execution times, the execution modalities, remove the activities that do not interest us or create new ones. To discover how to use this powerful program, we invite you to read our two guides on how Program shutdown or restart of the PC at a specific time and how Plan Windows PC maintenance tasks by automating operations.
Programs to monitor Windows activity
In addition to the built-in tools within the Microsoft operating system, we can get help from some simple free programs to monitor all Windows background tasks.
WhatInStartup
To check programs running automatically we can use the free WhatInStartup tool.
With this small portable tool, you can check the programs and processes that start themselves each time you turn on your PC. These programs then remain in the background occupying memory so it is important to verify that they actually serve something, otherwise it is worthwhile to turn them off with the Startup management tool. To deactivate or remove a program, simply right-click on it and use the entries Disable Selected Items or Delete Selected Items.
Task Scheduler Viewer
The planned activities can be monitored with a simple and complete TaskSchedulerView tool.
From the list of the viewer, you will find many surprises, Google update programs, Dropbox, Office and other programs installed on the PC and many internal Windows activities such as the disk defrag and Windows license validation. For each activity the date of the last execution is written, the date of the next one, the status and the trigger or the cause that triggers the operation. A double click opens a tab with all the details, including the program that is executed. If the tool is run with administrator rights, you can disable some scheduled tasks if you don’t want to. In general, it is advisable to sort the activities by “the last run” and check that there are no external programs that no longer exist or are not recognized.
ServiWin
To manage the Windows services and the drivers currently active on the computer, just use the portable ServiWin tool.
This program shows the list of services in a simple list and allows you to make them automatic or stop/start them. With the same application, we can show the currently active drivers on Windows, so as to be able to block a driver that is blocked or impossible to uninstall; in this regard, we invite you to read our guide on how to Remove and uninstall hidden drivers or old hardware devices.
Conclusions
Using the tools provided by Windows and the free programs recommended in the final chapter of this guide, we will be able to manage all the activities in the background of Windows without too many worries, deactivating or blocking what we do not care with a few mouse clicks.
Still, on the same subject, we can read the guide for Check what hard drives and CPUs do and what they are used for, so as to immediately understand what is slowing down the computer.
To perform thorough PC cleaning we recommend using one of the programs shown in our article Best free PC cleaning programs to delete unnecessary files (Windows), so as to be able to optimize the performance of our desktop or our laptop after many years of use.