Best Tricks and Options for Windows 10 and Windows 11 Desktop Taskbar
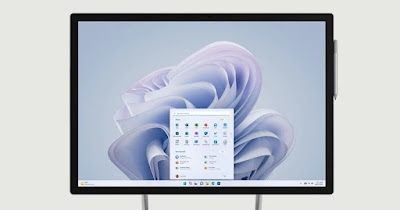 The taskbar o Taskbar Windows is the most important tool on the desktop, which if used correctly and well configured, can save a lot of time in managing programs, windows, files and for the main operations.
The taskbar o Taskbar Windows is the most important tool on the desktop, which if used correctly and well configured, can save a lot of time in managing programs, windows, files and for the main operations.Although it seems simple, there are so many taskbar tricks which you can use to quickly launch your favorite programs, to switch between multiple sessions of the same application, to open a file with a specific program, and so on.
In the following guide we will show you how customize the taskbar in Windows 10 and Windows 11as well as some settings that eliminate what is not needed in order to leave more space for the most important buttons.
READ ALSO: Change the Windows 11 taskbar with programs and tricks
1) Add favorite programs to the taskbar
To always have your favorite programs available we can pin them to the taskbar: this operation can be done in various ways.
The first method involves dragging the program icon from the desktop onto the bar, so as to immediately have the connection ready for use.
The second method to add a program to the bar involves right-clicking on the icon of the already open application and pressing Pin to taskbar.
Alternatively we can add programs to the bar from the Start menu: open the Start menu, look for the program to add, right-click on it and press Pin to taskbar; on Windows 10 we right-click on the application, then on Other and finally up Pin to taskbar.
2) Previews to switch between multiple windows of the same program
If you open multiple files with the same program, the various windows are grouped in a single position on the taskbar.
In this way, just move the mouse over it to see the previews and switch from one file to another, as seen in the guide on how to open multiple windows of the same program.
3) Keyboard shortcuts for the taskbar
Moving on to more specific things and lesser-known tricks, to use the taskbar well you need to know the keyboard shortcuts.
- Press and hold the key Shift on the keyboard and click on a program icon in the taskbar to open another session of that same program.
- to press Shift and Ctrl together and then click the taskbar icon to open that program as administrator.
- Shift + right-click to display the special menu for that program.
- Ctrl + click to see all open windows for a program.
- Windows – T to see previews of the windows of an open program.
- Press the button Windows and a number from 1 to 9 to open the corresponding program counting from the left.
- Alt + Esc allows you to quickly switch from one window to another.
To learn more we can read our guide to New and important key combinations in Windows 10 and 11.
4) Hide icons from the notification area
The taskbar is not only made up of the Start menu and program icons, but also the notification area, with the clock and other icons that indicate programs open in the background and network status. You can choose to hide some icons in this notification area by pressing and holding one of these and dragging it over the up arrow icon in the notification area.
By clicking the up arrow you will see the hidden icons, which can be dragged near the clock to keep them visible if you prefer.
In Windows 10 you can manage the notification area and the icons shown by taking us to the path Settings -> Personalization -> Taskbar and pressing up Enable or disable system icons o Select the icons to appear on the taskbar.
On Windows 11 the path to follow is the same (Settings -> Personalization -> Taskbar) but in this case we will have to press on More taskbar icons to change the notification area.
5) Access the taskbar options
The taskbar has its own window special options that you can configure to make it unique and to unlock interesting new features.
In Windows all we have to do is press on the bar itself with the right mouse button and select Taskbar settings.
From these options you can choose whether to hide the taskbar automatically, whether to make the icons smaller and whether to activate Aero Peek, i.e. the preview of windows when you move the mouse over a program icon.
6) Move the taskbar
If you want to save space on the screen it is possible move the taskbar to the side or up or hide the taskbar on the desktopcopying the style of Mac or Linux distributions.
On Windows 11 the procedure is slightly more complex, given that Microsoft has made it impossible to move the bar according to our needs; to learn more we can read the guide above how to move the taskbar to the side in windows 11 and on windows 10.
7) Move the taskbar icons
On Windows 10 you can center the icons on the taskbarso as to copy the style seen on Windows 11.
If, however, we have Windows 11 and want to move the icons to the left (especially if we have been using Windows in this configuration for years) we invite you to read the article on how to move buttons and Start to the left in Windows 11.
8) Other taskbar tricks
Also on the Windows taskbar there are other changes that can be made on the desktop taskbar and, in particular:
- Remove Cortana and the search bar
- Remove the task view button (by right-clicking on the taskbar)
- Turn Weather & News on or off in the taskbar
- Add the button Windows ink
- Add the button for the virtual keyboard (always right-clicking on the bar)
- Remove the action center icon bottom right
- Change the bar color and transparency from Settings > Personalization > Colors
- Deactivate the button Contacts which is of no use
We will thus be able to better manage every function of the Windows taskbar.
Conclusions
For those who really want to go further and have access to all the Windows taskbar editing tricks, you can also try Wintoysdownloadable directly from Microsoft Store.
To learn more we can read our guides on how make the desktop bar transparent and how add another taskbar on windows.
