Do photos on iPhone continue to take up space even after deleting them? Let’s see how we can fix and recover internal memory.
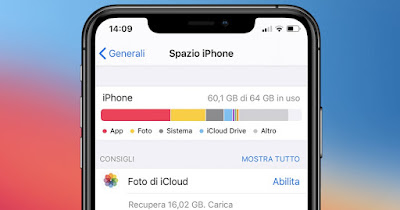
Many iPhone users will surely have noticed that even when deleting photographs from the app Photo the space occupied by them is not immediately recovered, risking saturating the phone’s space without realizing it (especially if we have opted for an iPhone with less than 256 GB of internal memory).
This happens because the Photos app has a sort of deleted photos bin and many other apps and images may be present in other folders on the iPhone, thus filling the memory even if we have deleted all the useless or duplicate photos.
In the following guide we will show you how to recover all the space occupied by photos on iPhoneillustrating only the methods and tricks that we can apply without risk for important photos and without losing any shots or images that we particularly care about.
READ ALSO -> Recover space on iPhone if storage is full
1) Clear the photo bin
By opening the Photos app and taking us to the Album menu we can find the menu by scrolling down Recently deleted: this menu is the bin where all the photos that we have deleted in the last 30 days end up, after which they will be definitively deleted from the internal memory.
If we want to delete them immediately and recover the space, we open the indicated menu and press on at the top Selectlet’s press on the voice Delete everything at the bottom left and confirm by pressing on Remove.
This procedure will also delete photos from iCloud and all other synced Apple devices: check carefully before deleting! To avoid losing photos we can import the photos to the computer or Mac, as seen in our guides on how to transfer photos from iPhone to PC come on how to import photos from smartphone to Mac.
2) Turn on Optimize iPhone Storage
Another effective trick to automatically free up iPhone space involves voice activation Optimize iPhone spacewhich only keeps low-resolution photos and videos on the device, leaving the multimedia contents at maximum quality on iCloud.
If we want to take advantage of this function, all we have to do is open the app Settingstake us to the menu Photo and tick the item Optimize iPhone space; in a few minutes the original versions of the photos and videos will be deleted, replaced by versions that take up much less space on the device.
Those who want immediate access to the high-quality versions just have to open the iCloud app on a PC (or the Photos app on a Mac) or go to the site iCloud.com.
3) Delete photos and images from the Files app
Images that are taking up space may not be visible in the Photos app and may only be viewable from the app Filethe file manager built into any iPhone.
To immediately check which photos are taking up unnecessary space, launch the app Filelet’s get into the menu Recentpress on the icon with the four squares at the top right, press on View options and choose Type; now just take us to the section Images to search for images that have escaped the Photos app.
The same procedure can be applied by taking us to the menu Browse and opening any folder on the iPhone, viewing only the saved images.
4) Prevent automatic download of WhatsApp
The ones that take up the most space on the iPhone are certainly the photos and images shared on WhatsAppespecially if we participate in many groups of friends or relatives (where everyone takes the trouble to share all the photos of a party or holiday!).
To prevent a friend’s holiday from saturating all of the iPhone’s memory space, we block the automatic download of photos by opening the chat or group, pressing on the name at the top, tapping on Save to camera roll and setting to May.
The same setting can be applied to all WhatsApp chats by opening the menu Settingspressing on the Chat menu and turning off the switch next to the item Save to camera roll; Obviously we can exclude some chats from this setting following the steps seen above and modifying the item in the chat or group name menu (setting it to Always).
We also talked about this function in the guide above how to prevent automatic saving of photos and videos on WhatsApp.
5) Restart and update your iPhone
The last good advice we can give you when not deleting photos on iPhone after deleting them involves restart your phone (great for temporary problems) and of update your iPhone regularly (to fix any bugs related to the disproportionate use of memory by the Photos app).
To restart the iPhone we unlock the screen, hold down the power button and slide the slide to turn off the device; let’s wait a few minutes then hold down the power button again until the iPhone starts up completely.
To update the iPhone all we have to do is take us along the path Settings -> General -> Software Updatewait for the scan to finish and, if updates are available, just press on Download and install to start the procedure.
On iPhone updates we can read our guide on how to find new update to download on iPhone.
Conclusions
High definition photos and images take up a lot of space on iPhoneto the point that many users run out of memory space within a year or two, especially on models that come with less than 256 GB of internal space.
To avoid finding ourselves without space and with photos “overflowing” from memory, we follow the advice set out above and, if we don’t want to delete any photos or images, we consider purchasing more cloud space with Apple One or the use of others cloud app with photo backup.
For further information we can read our articles on how to recover space on your phone by deleting large photos and videos and you have best tricks for using Google Photos.
